La gestione del colore

Introduzione
In questo articolo parlo della gestione del colore, argomento spinoso e complicato. Però è uno degli scogli che il fotografo deve aggredire e sgretolare, se non vuole trovarsi impantanato in frustrazioni e perdite di tempo.
Se volete, sempre sull'argomento potete scaricare le slides "Introduzione alla gestione del colore per fotografi" presentate al "Terzo convegno colore_digitale" svoltasi a Reggio Emilia il 5 e 6 giugno 2009.
Come sempre, buona lettura.
Indice
- Per gli oziosi
- Si comincia!
- Siete daltonici?
- Il colore
- La temperatura del bianco
- Da dove vengono i colori primari?
- Il gamut
- Punto del bianco e punto del nero
- I profili ICC
- Quali sono i problemi?
- Esempio di... problema!
- La soluzione? La gestione del colore!
- Gli intenti
- Gli spazi colore generici come spazi di lavoro
- Quale spazio di lavoro RGB scegliere?
- Qualche esperimento
- La gestione del colore in Photoshop CS3
- La gestione del colore in GIMP 2.4
- La creazione dei profili
- Profilo ICC per il monitor
- Profilo ICC per la stampante
- Profilo ICC per la fotocamera
- Perché stampare utilizzando i profili?
- Cos'è il black point compensation?
- Qualche considerazione finale
- Links utili
Per gli oziosi
Mi è stato chiesto di mettere un paragrafo veloce per chi... non vuole leggersi tutta la pappardella. Di seguito, alcune note (di originale personali, qualcuno potrà discuterle) per due scenari tipici: chi stampa presso un laboratorio esterno o pubblica du web e chi stampa in casa con una stampante inkjet fotografica. Certo che se vi leggeste tutto l'articolo sarebbe meglio, se non altro per la fatica fatta dall'autore...
Stampa presso lab esterno o pubblicazione su web
In questa situazione lo spazio sRGB è pienamente sufficente, anzi, obbligatorio. Se lavorate dall'inizio alla fine in sRGB, non avrete mai problemi, e probabilmente sfrutterete al 95% tutto il vostro sistema (dalla fotocamera al fotoritocco su PC).
Se avete voglia di perdere un po' di tempo in forza di una qualità maggiore, scattate in RAW con spazio sRGB.
Se non volete complicarvi la vita, scattate in JPG con la massima qualità, sempre con spazio sRGB.
In Photoshop (GIMP, Lightroom, ...) impostate come spazio di lavoro sRGB: non avrete più nessun problema.
Se per qualche motivo la foto provenisse da un altro spazio di lavoro, quando la aprite in Photoshop convertitela immediatamente in sRGB, il vostro spazio di lavoro. Potete impostare Photoshop perchè lo faccia automaticamente, oppure che vi chieda volta per volta
Lavorate con 8bit/colore.
Se ne vale la pena, cioè se avete speso ore a ritoccare la foto, salvatela in formato PSD, per l'archiviazione.
In tutti gli altri casi, salvate la foto in formato JPG. Utilizzerete il formato JPG per mandare a stampare la foto presso un laboratorio esterno oppure (opportunamente ridimensionata) per la pubblicazione sul web
Stampa con stampante inkjet fotografica
Le stampanti inkjet fotografiche moderne posso produrre colori fuori dallo spazio sRGB, che comincia ad essere strettino: meglio passare a AdobeRGB. Se volete fare gli strafighi, potete addirittura pensare a ProPhotoRGB, ma a vostro rischio e pericolo. In ogni caso, meglio lavorare con 16bit/colore.
Se avete voglia di perdere un po' di tempo in forza di una qualità maggiore, scattate in RAW con spazio AdobeRGB.
Se non volete complicarvi la vita, scattate in JPG con la massima qualità, sempre con spazio AdobeRGB.
In Photoshop (GIMP, Lightroom, ...) impostate come spazio di lavoro AdobeRGB: non avrete più nessun problema.
Quando aprite la foto in Photoshop, convertitela immediatamente in AdobeRGB, il vostro spazio di lavoro. Potete impostare Photoshop perchè lo faccia automaticamente, oppure che vi chieda volta per volta
In Photoshop, lavorate con 16bit/colore.
Salvate la foto ritoccata in formato PSD, per l'archiviazione.
Per utilizzare la foto per la pubblicazione su web o per la stampa presso un laboratorio esterno, convetite la foto in sRGB e 8bit/colore, quindi salvatela in formato JPG.
Si comincia!
Uuuuh, questo è un argomento molto serio, uno dei più ostici da comprendere. Però appena ci si mette a giocare con la fotografia digitale con un po' più di serietà, subito ci si scontra. Spazi colore, calibrazione del monitor, profili... che casino! Però se girate sui newsgroups tra le domande più ricorrenti c'è questa "perché la foto stampata ha i colori diversi da quelli che vedo sul monitor?". E' proprio questa infatti la situazione tipica (è appena capitato anche a me!) nella quale uno chiede in giro e si sente rispondere "Che profilo stai usando? Hai calibrato il monitor?". E spero che questo articolo possa introdurre (senza nessuna pretesa di completezza, né di troppa rigorosità formale) il malcapitato nel mondo della gestione del colore.
Di una cosa sono assolutamente convinto:
|
Se non si mastica un po' di gestione del colore e soprattutto se non la si applica durante il fotoritocco, i colori delle vostre stampe (o delle foto pubblicate su Intenet) saranno in mano alla dea bendata (che ovviamente vi girerà le spalle nel momento meno opportuno...). |
E questo mi è stato confermato da più parti, non ultimo da un lab di stampa, parlando a proposito dei vari fotografi (anche professionisti!) soprattutto di vecchia generazione che sono maghi della fotografia, ma che rovinano i loro lavori ignorando le basi della gestione del colore. E' una questione di equilibrio: è inutile (mi verrebbe da dire stupido) spendere migliaia di Euro in obiettivi e reflex digitali, e non procurarsi un colorimetro da 120Euro per profilare il monitor...
Siete daltonici?
Beh, prima di cominciare a parlare di colore, sarebbe bene verificare che non siate daltonici. Vi consiglio in qualunque caso una visita specialistica, gli occhi sono molto importanti, non solo per la fotografia! Potete però provare il semplice test qui sotto: riuscite a vedere il numero?

|
|
Riuscite a vedere il numero? L'immagine proviene da uno degli articoli dell'eccellente Mauro Boscarol. |
Non credo sia un dramma essere daltonici, l'importante è saperlo. Non so che effetto abbia sulla vostra fotografia e soprattutto sul vostro fotoritocco. Mah, alla fine la fotografia è una passione, il resto sono dettagli!
Il colore
Tutto parte dal colore. Cos'è il colore? Si tratta dell'interpretazione del nostro cervello delle radiazioni che raggiungono la nostra retina. Le radiazioni (onde elettromagnetiche) di cui parliamo sono quelle con lunghezza d'onda da 380nm (verso il blu) a 700nm (verso il rosso), e tutte assieme formano lo spettro del visibile, il classico arcobaleno di colori.

|
|
I colori esistono solo nella nostra testa: la fisica invece ci dice che la luce visibile è una radiazione elettromagnetica lunghezze d'onda da 380nm a 700nm. |
La temperatura del bianco
Un foglio di carta illuminato dal sole è "bianco" perché riflette tutto lo spettro visibile. Un fiore è "giallo" perché assorbe tutti i colori dello spettro meno il giallo, che invece viene riflesso. Il colore di un oggetto dipende quindi dalla fonte luminosa, dall'oggetto illuminato e anche dal nostro occhio-cervello. Bianco... Succede che non tutti i bianchi sono uguali. Mi spiego meglio: se poniamo il foglio bianco sotto vari tipi di fonti luminose (il sole, una candela, una lampada alogena, un neon, ...) otteniamo diversi tipi di bianco, proprio perché le fonti luminose sono "diverse", cioè i loro spettri sono diversi. Gli scienziati ci dicono che per descrivere le diverse fonti luminose dobbiamo riferirci alla temperatura di colore, espressa in gradi Kelvin (K): si va dai 2000K di una candela (la luce più rossastra) fin su ai 9000K, passando per l'intervallo dei 5000K - 7000K che si considera come la temperatura di colore di una fonte luminosa con un bianco neutrale. Il nostro cervello, ammenochè non ci concentriamo intensamente su questo fatto, ci fa "vedere" il foglio sempre bianco, perché pesca dall'esperienza del nostro vissuto e sa che il foglio è bianco. Il sensore della fotocamera, a parte il fatto di essere mooolto meno prestante del nostro occhio, purtroppo è uno stupido "registratore di luce visibile", e quindi fotografa un foglio rossastro, giallognolo o bluastro. Per ovviare a ciò, cioè per ottenere sempre la foto di un foglio bianco, dobbiamo impostare sulla fotocamera la temperatura di colore della fonte luminosa principale della scena. Per far ciò, di solito le fotocamere mettono a disposizione un menù dove scegliere varie possibilità per impostare in modo indiretto la temperatura di colore, tipo tungsteno (2850K), sole (5500K), ... oppure si lascia fare alla fotocamera impostando su "auto".
Oltre che nella fotocamera digitale, anche per il monitor di solito è possibile settare la temperatura di colore, almeno per quelli seri; altre volte bisogna accontentarsi della temperatura del bianco "nativa" cioè quella propria del monitor. La temperatura di colore del bianco per i monitor è una caratteristica del punto del bianco, descritto fra qualche paragrafo.
Da dove vengono i colori primari?
Attraverso vari esperimenti, si è scoperto che il nostro occhio è sensibile al colore attraverso i "coni" della nostra retina. La cosa carina è che sono di tre tipi, ed ognuno è grosso modo sensibile ad una parte dello spettro. Se dividiamo spannometricamente lo spettro del visibile in tre terzi, otteniamo guarda caso i tre colori primari: rosso, verde, blu. Se illuminiamo la retina con tre fonti luminose una rossa, una verde e una blu, di eguale intensità, ognuna stimolerà un tipo di cono, e il risultato finale è la percezione del colore "bianco". Da tutta questa teoria nascono quindi i tre colori primari convenzionali rosso (red, R), verde (green, G) e blu (blue, B) della sintesi additiva (appunto del fenomeno della somma sulla retina di cui sopra). L'immagine qui sotto è quella classica, la descrivo per i meno smaliziati. Supponete di essere in una stanza buia e di accendere 3 fari, uno rosso, uno verde e uno blu, e di puntarli su una parete in modo che si possano parzialmente sovrapporre. Succede che nella zona centrale, sulla quale cade la luce di tutti e tre i fari, appare bianca! Espresso in termini "matematici": rosso + verde + blu = bianco. Nelle zone di confine tra un faro e quello adiacente invece ci sono altri tre colori: rosso + verde = giallo, verde + blu = ciano, blu + rosso = magenta.

|
|
Sintesi additiva mediante i colori primari rosso (R), verde (G) e blu (B). Un esempio classico è il monitor del PC, dove ogni pixel è formato da tre elementi luminosi che quando solo pienamente accesi restituiscono il colore bianco. |
Possiamo però partire dalla parte opposta: invece che disporre di tre fonti luminose per illuminare la retina e ottenere il bianco, supponiamo di prendere il bianco e di levare uno dei colori primari alla volta. Otteniamo il ciano (bianco meno il rosso), il magenta (bianco meno il verde) e il giallo (bianco meno il blu). Questi sono i tre colori della sintesi sottrattiva, utilizzata nella stampa. Anche qui riporto l'immagine classica della sintesi sottrattiva. Supponiamo di avere un foglio bianco e di stamparci sopra tre "dischi" di colore ciano (C), magenta (M) e giallo (Y). Succede che nella zona centrale, dove ho stampato con tutti e tre i colori, ottengo il nero! Cioè: ciano + magenta + giallo = nero. Siccome la realtà è diversa dalla teoria, a causa degli inchiostri non perfetti nelle stampanti non si riesce ad ottenere un buon nero, neutro e profondo, quindi si preferisce aggiungere un ulteriore inchiostro nero (K).

|
|
Sintesi sottrattiva mediante i colori primari ciano (C), magenta (M) e giallo (Y). Un esempio classico è la stampa ink-jet, dove la somma di tutti i colori (inchiostri) da' un colore molto scuro, quasi nero. |
Al di là di questi giochetti, si scopre che per produrre tutti i colori recepibili dai nostri occhi abbiamo bisogno dei tre colori rosso, verde e blu: due colori non bastano, più di tre non servono. Nota di... colore :-): si parla sempre di RGB perché questa è la successione nello spettro del visibile, e poco casualmente CMY(K) è la successione complementare: il ciano è il complementare del rosso, il magenta è il complementare del verde, il giallo è il complementare del blu.
Il gamut
Il gamut (spazio colore) di una periferica (monitor, stampante, fotocamera, scanner, ...) o di uno spazio colore è "il mondo" dei colori che essa è capace di riprodurre (monitor, stampante), di catturare (fotocamera, scanner) o contenere (sRGB, AdobeRGB, ...). Per visualizzare il gamut di un profilo ICC (un profilo è la descrizione di una periferica come una stampante o un monitor dal punto vista del colore, ci torneremo dopo) o di uno spazio colore è necessario utilizzare dei grafici bidimensionali o tridimensionali. Senza addentrarci troppo nei meandri della matematica nascosta dietro alla teoria del colore, teoricamente il grafico tridimensionale sarebbe la scelta più completa, visto che i colori hanno "tre dimensioni", e quindi il gamut è un "volume" tridimensionale.
Uno dei grafici tridimensionali pù utilizzati è sicuramente quello nello spazio CIELAB (vedi anche il paragrafo "Gli spazi colore generici" più avanti). Si tratta di grafici con tre assi: L è l'asse della luminosità (in realtà si chiama "chiarezza", se vogliamo essere formali, ma "luminosità" mi sembra più intuitivo e diffuso), e a e b sono gli assi dei colori. I punti sull'asse L sono in pratica i toni di grigio, dal bianco al nero. Quando usciamo dall'asse L i punti si "colorano", secondo le coordinate a e b (che non hanno un significato immediato, sono solo due numeri indicanti il colore del punto).
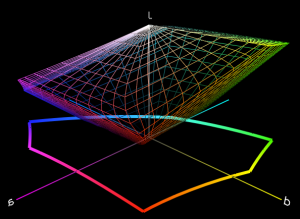
|
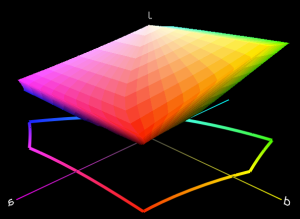
|
|
Grafico 3D dello spazio sRGB in "wireframe". |
Grafico 3D dello spazio sRGB in "flat". |
Esiste la versione 2D (bidimensionale), ovviamente comunica meno informazioni (ed è meno carina...). In questo caaso, il grafico è costruito in modo un po' differente, solitamente utilizzando il piano Yxy, ma concettualmente si tratta di scegliere un valore di luminosità e "sezionare" il grafico tridimensionale. Il piano Yxy, qulla specie di triangolo storto con un angolo arrotondato, è stato costruito dagli scienziati pensando di raccogliere tutti i colori che l'occhio umano può percepire.

|
|
La versione bidimensionale dei grafici dei gamut si ottiene decidendo un valore di luminosità e affettando il grafico tridimensionale. |
Il grafico 2D sul piano Yxy di uno spazio colore RGB, come ad esempio il diffusissimo sRGB, consente di riconoscere nei vertici del triangolo proprio i colori primari RGB rosso. verde e blu.
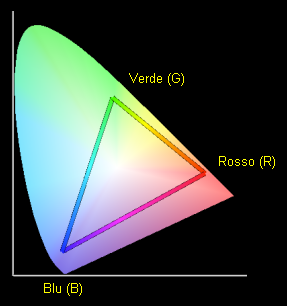
|
|
Il grafico Yxy dello spazio sRGB: i vertici sono i colori primari RGB. |
Alcuni programmi permettono di caricare nei grafici 2D e 3D anche delle immagini, che vengono visualizzate come "nuvole" di punti. Tali punti sono proprio la posizione nello spazio LAB dei colori dei singoli pixels, e quindi è possibile confrontare il gamut dell'immagine (inteso come insieme dei colori della foto) con il gamut dello spazio di lavoro oppure del profilo ICC di stampa.

|
|
Immagine elaborata con spazio di lavoro ProPhotoRGB. |
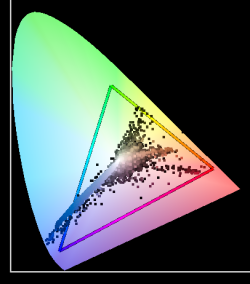
|
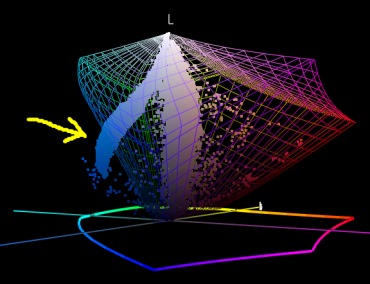
|
|
Il gamut della foto esce dallo spazio sRGB, come si vede dai grafici Yxy e CIELAB. questo vuol dire che quando la convertiremo in SRGB per pubblicarla su web, beh, qualcosa sicuramente dovrà succedere! |
Punto del bianco e punto del nero
Il punto del bianco e il punto del nero (white point e black point) sono due punti particolari del gamut di una periferica: sono appunto il massimo bianco e il massimo nero riproducibile.

|
|
Il punto del bianco (white point) e del nero (black point) per il profilo ICC della stampante Canon iP4000 con carta PR-101. Come potete notare, entrambi non giaciono sull'asse L (luogo dei grigi neutri), come dovrebbe essere: questo vuol dire che sia la carta che l'inchiostro nero, che decidono i due punti, non sono neutri ma leggermente colorati. |
Di solito si parla del punto del bianco quandoci si riferisce alla sua temperatura, usualmente a proposito della fotocamera (nella quale a tal proposito c'è il controllo del bilanciamento del bianco) e del monitor del PC. E di solito si parla del punto del nero nella stampa, quando si vuole indicare quale sia la "dinamica" della stampante: il bianco infatti è deciso dal foglio, il massimo nero è invece deciso dagli inchiostri della stampante.
Un'osservazione: se vedete il grafico precedente, riferito alla Canon iP4000 su PR-101, si nota che entrambi i punti del bianco e del nero non stanno precisamente sull'asse L, come dovrebbero: il punto del bianco è leggermente spostato, a causa del bianco della carta PR-101, mentre il punto del nero è spostato dall'asse L a causa del "colore" del nero prodotto dagli inchiostri CMYK della stampante. Purtroppo quest'ultimo viraggio è abbastanza visibile nelle stampe in bianco e nero: i toni scuri sono tutti bluastri... E giustamente questo è evidenziato dai grafici di cui sopra.
I profili ICC
Se vi siete mai interessati al color management (e anche nel corso di questo articolo), uno dei primissimi termini che avete incontrato è "profilo". Cos'è un profilo? Semplice: è un file che descrive le caratteristiche di colore di una periferica, e che quindi contiene (tra le altre cose) anche le informazioni dei limiti del gamut.
I grafici relativi alla stampante Canon iP4000 con carta PR-101 che avete visto negli esempi nei paragrafi precedenti sono stati costruiti partendo dal profilo ICC (che il driver della Canon ha copiato in una cartella di Windows, al momento dell'installazione) e mediante un apposito programma. Se ci pensate non è un concetto difficile: come fa un computer a capire che colori può produrre una stampante se non attraverso un file di descrizione della stessa? Il profilo ICC, appunto. I profili colore sono standardizzati da un ente che si chiama ICC (International Color Consortium), da cui appunto prendono il nome.
|
Tutta l'elegante architettura della gestione del colore, fatta di conversioni e trasformazioni di colori, si regge in piedi se e solo se i profili ICC che utilizza sono veritieri e conformi alle periferiche reali. |
Sembra banale, ma non lo è. Per niente. La realtà è che il profilo di una periferica è una fotografia, un'istantanea del comportamento di tale periferica. Ma fatta da chi? Come? Quando? Misurando cosa? Facciamo l'esempio della stampante Canon iP4000 e carta PR-101: la Canon ha eseguito una serie di misure sulle stampanti prodotte, e ha pubblicato il profilo ICC che attualmente io utilizzo per la stampa. Ma tutte le iP4000 sono uguali? Ovviamente no, ci sono le tolleranze di produzione. E le cartucce di inchiostro? Purtroppo non sono tutte uguali neanche loro, variano con i lotti di produzione e anche con l'invecchiamento. Stessa cosa per la carta. Quello che si evince è che il profilo fornito dal costruttore (indicato col termine inglese "canned") di solito è un punto di partenza, ma per quanto detto sopra i risultati non sono eclatanti. Per le stampanti di livello professionale le cose migliorano, ma l'optimum si raggiunge solo costruendo un profilo ad hoc per la nostra stampante. Stessa cosa vale per il monitor: soprattutto per i CRT, una profilazione frequente è indispensabile.
Quali sono gli effetti di profili non corretti per stampante e monitor? Semplice: quello che vediamo sul monitor non è quello che stampiamo, e non è quello che qualcun'altro vede sul monitor del proprio PC: i colori delle nostre foto diventano arbitrari. Non è una bella cosa per una foto...
Anche per i profili ICC è possibile eseguire confronti utilizzando i grafici Yxy (2D) e LAB (3D). Ad esempio, possiamo confermare che (normalmente) il profilo ICC per la stampa su carta glossy è più grande del profilo ICC per la stampa su carta matte.
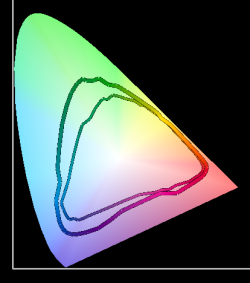
|
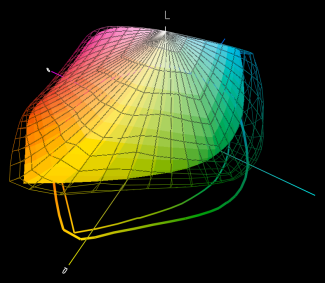
|
|
Sia nel grafico 2D che nel grafico 3D è possibile vedere come il profilo ICC per la carta glossy sia più grande del profilo ICC per la carta matte. |
In Windows XP (ma credo anche in Vista e Windows7) i profili vengono salvati nella cartella "c:\windows\system32\spool\drivers\color". In Mac OS x la cartella è "/Library/ColorSync/Profiles". Certe volte i files hanno nomi criptici, quindi per capire bene che profilo contengano è necessario caricarli in un'applicazione per la gestione dei profili ICC.
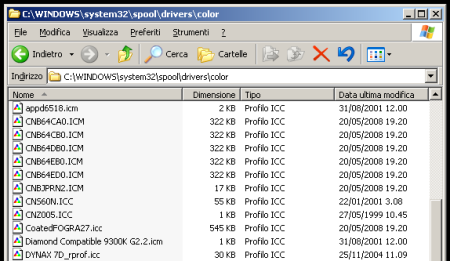
|
|
I profili ICC una volta installati (manualmente o direttamente dalle applicazioni) vanno a fine nella cartella "C:\WINDOWS\system32\spool\drivers\color". I loro nomi molte volte non sono molto intuitivi... |
Inportante: il profilo ICC contiene la descrizione del gamut dei colori (sotto forma di tabelle di numeri, di solito), ma contiene anche le informazioni necessarie al motore del color management per eseguire le conversione nei quattro intenti. Quindi non è questo motore che ragiona su come convertire, ad esempio su come giocare con l'intento percettivo, ma è il profilo stesso che ha già dentro di se tutte le "decisioni" (sotto forma di tabelle piene zeppe di numeri, prodotte dai programmi di profilazione). Quindi, è fondamentale che il profilo ICC sia "ben costruito", cioè che la strumentazione e soprattutto i programmi di creazione dei profili abbiano fatto un buon lavoro.
Quali sono i problemi?
Supponendo di riferirci al caso di una foto catturata mediante la fotocamera digitale e stampata mediante PC e stampante, vorremmo che le tre periferiche coinvolte (fotocamera, monitor del PC, stampante) avessero il gamut più esteso possibile, magari illimitato, in modo da ottenere il risultato più... "colorato" e veritiero possibile. Ovviamente non è così.
|
Primo problema: ogni periferica (fotocamera, monitor, stampante) è limitata, e ha un proprio gamut dal quale non può uscire. |
Ad esempio, certe tonalità di blu che vediamo sul monitor del PC non si possono stampare sulla getto di inchiostro. Si tratta di limiti tecnici, anzi, tecnologici, relativi alla chimica degli inchiostri e delle carte (l'ennesimo caso in cui la realtà purtroppo si discosta sensibilmente dalla teoria). Per cercare di ovviare a questi limiti alcune stampanti dedicate alla fotografia (tipo la Epson R800, la HP8750, la Canon IP8500) oltre ai quattro soliti colori CMYK hanno anche altre cartucce (di solito rosso, blu, magenta chiaro, ciano chiaro), per estendere il gamut e riuscire ad arrivare lì dove le stampanti da 4 colori non possono arrivare.
|
Secondo problema: le periferiche di cui parliamo (fotocamera, monitor, stampante) hanno dei gamut molto diversi. |
Sempre con i vari programmi di visualizzazione dei gamut, ho aperto un'immagine scattata con la mia Minolta 7D (jpg, spazio AdobeRGB) e ho confrontato tale immagine con il gamut di una stampa su carta matte MP-101 (non scelta a caso, tra tutte le carte le opache sono quelle con gamut più ristretto), ed ecco il risultato:

|

|
|
Una foto in AdobeRGB da stampare sulla carta matte MP-101: un bel problema, la foto ha un gamut più ampio del gamut del profilo della carta! Lo si vede bene nel grafico tridimensionale. |
Le tonalità più chiare del magenta (petali dei fiori) e quelle più scure (foglie verdi, sullo sfondo) sono colori fuori del gamut della stampa! Questo vuol dire che la mia 7D (che ha prodotto l'immagine del fiore) ha un gamut più esteso del gamut della stampa con iP4000 con carta MP-101.
Ma non finisce qui: cosa succede se il mio amico Gian apre una foto appena pubblicata sul mio sito, e se la vede con un monitor totalmente diverso come caratteristiche? La vedrà diversa! Magari mi telefona e mi dice che è poco contrastata (lui ha un LCD di ultima generazione, io ho un CRT) e magari con una dominante un po' verdognola...
|
Terzo problema: le periferiche, anche della stessa marca e stesso modello (figuriamoci quelle totalmente diverse) possono avere caratteristiche e settaggi totalmente diversi fra loro, quindi con risultati finali molto variabili. |
Questo vuol dire che, se non troviamo il modo di metterci tutti in pari, i colori di una foto variano come una banderuola al vento. Estremamente fastidioso, per una foto in cui i colori sono fondamentali, non stiamo parlando dello sfondo del desktop...
Se trovate un programma che vi permetta di creare i grafici di cui sopra, è bello giocare a confrontare i gamut delle varie periferiche. Ad esempio, nel grafico qui sotto sono riportati gli spazi colore della mia stampante Canon iP4000 con carta PR-101 (pieno) e lo del mio monitor Samsung 959NF (in wireframe). Si vede che il monitor è molto più esteso verso il blu e verde chiaro, mentre la stampante ha un gamut più esteso nelle gamme intermedie dl blu e verde.

|
|
Il profilo della Canon IP4000 su carta PR-101 contro il profilo del mio monitor Samsung 959NF: molto difficile, ci sono colori presenti in uno e non presenti nell'altro. Dal punto di vista del fotoritocco i più problematici sono i colori di una foto che sono stampabili... ma non visualizzabili dal mio monitor! vuol dire che si lavora alla cieca! |
Questo vuol dire che certi colori che vediamo sul monitor non potranno essere stampati, e che certi colori che possono essere stampati non possono essere visualizzati sul monitor.
Se ci pensate bene, è un bel casino... Anche se non ce rendiamo conto, utilizziamo il monitor del PC proprio come "visualizzatore" delle foto prima della stampa, e magari ci impegniamo molto nel correggere dominanti, saturare colori, ritoccare... e magari certe aree delle foto non sono stampabili! O peggio ancora, stiamo ritoccando alla cieca certi colori che il monitor non riesce a visualizzare e che invece esistono nella foto e verranno stampati!
Esempio di... problema!
Prendo spunto da un esempio di gestione errata del colore trovato nell'ottimo "Color Management", dal sito di "Datacolor". Si tratta di un fotoritocco sbagliato a causa di un monitor starato (un termine improprio per dire "non profilato"). L'esempio è estremo, però non molto distante da quello che può succedere nella realtà.
Scattiamo una foto con la nostra fotocamera digitale. Supponiamo di essere in una condizione favorevole, in cui l'immagine sia già corretta, senza nessuna dominante.

La foto originale, così come scattata dalla fotocamera, corretta dal punto di vista dei colori. Vabbè, non è un capolavoro :-)
Carichiamo la foto nel PC e la visualizziamo. Purtroppo abbiamo un monitor scarsissimo, con una forte dominante verdastra: la foto apparirà "sbagliata", ma l'immagine (come file nell'harddisk) è in realtà corretta!


Immagine reale appena scaricata, così com'è registrata nell'harddisk del mio PC. E' già corretta dal punto di vista dei colori.
Monitor starato: vedo l'immagine verdastra. In realtà l'immagine è corretta, solo il mio monitor è una ciofeca!
Siccome siamo dei maghi del fotoritocco, subito utilizziamo una curva per eliminare questa fastidiosa (e inesistente!) dominante verdastra e salviamo. Il problema è che in realtà modifichiamo un'immagine già corretta, quindi la rendiamo... sbagliata! In particolare, succede che l'immagine salvata ora ha una dominante magenta.


Correggiamo l'immagine eliminando la falsa dominante verdastra e salviamo...
...e così facendo roviniamo l'immagine reale, che era già corretta! Otteniamo una dominante magenta, dovuta alla compensazione del verde per un'immagine già ok.
Portiamo l'immagine a stampare... e ci torna indietro tutta magenta! Chissà perchè... e magari siamo anche capaci di arrabbiarci con il povero laboratorio di stampa.

Ecco la stampa finale: sbagliata! Chissà perché...
La soluzione? La gestione del colore!
Riassunto del paragrafo precedente: è un bel casino!
Guardiamo foto su monitor che ci fanno vedere i colori che vogliono, ritocchiamo alla bersagliera e stampiamo su stampanti con i colori che riescono a produrre. Se spedisco una foto ad un amico con un monitor differente, la vede diversa. Se mando a stampare le foto ad un laboratorio, i risultati sono molto diversi da quello che vedo a monitor. Ho ritoccato la foto per avere bei verdi, e la stampa ha una dominante rossastra. E' l'anarchia del colore!
La soluzione ai problemi è la gestione del colore (color management, in inglese). O almeno, il tentativo di soluzione :-)
L'idea è questa: visto che i "colori" di tutte le periferiche sono "diversi", per prima cosa li "misuriamo" con un'opportuno strumento e con un'opportuna... unità di misura. Quando abbiamo misurato per bene tutte le periferiche (fotocamera o scanner, monitor, stampante), allora possiamo "collegare" i colori di una ai colori dell'altro, in modo rigido e riproducibile. In più, possiamo conoscere con precisione quanti "colori" hanno le periferiche, ed intervenire nel momento ci siano delle differenze preoccupanti.
Ecco come funziona il color management.

|
Ogni periferica deve essere "misurata", il che in termini tecnici si indica con profilazione. La "misura" risultante è il profilo ICC, che contiene varie informazioni, in particolare delle tabelle per collegare i colori della periferica ai colori "assoluti" dello spazio CIELAB, i quali sono proprio le nostre unità di misura. Un colore dello spazio CIELAB è assoluto e ben definito, quindi è il nostro riferimento. CIELAB è uno spazio colore mooolto grande, quindi nessuna periferica rischia di non entrarci.
La caratteristica principale di un profilo è il gamut, citato in precedenza, il quale esprime quali colori la periferica può riprodurre o catturare. Il gamut del profilo (e quindi della periferica) è visualizzabile mediante i grafici già visti sopra, molto simpatici e colorati, in versione 2D o 3D.
I profili ICC sono delle "misure" un po' complicate, e necessitano di strumenti adeguati, a seconda della periferiche che vogliamo profilare. E purtroppo alcuni sono anche costosetti...
Prima di profilare ogni periferica bisogna fare una calibrazione, cioè portarla in uno stato noto. ad esempio, per un monitor bisogna regolare con precisione contrasto e luminosità, e poi non toccarli più. Per una stampante, impostare la carta e il tipo di inchiostro. I profili che noi misuriamo valgono solo in queste condizioni, e se le si cambia, i profili non valgono più: ee cambio il tipo di carta della stampante, devo tornare a misurare e a produrre un nuovo profilo.
Tra i programmi che girano nel computer deve essercene uno che gestisce il colore, il motore di gestione del colore (CMM), cioè che gioca con i profili in modo da farmi vedere su monitor i colori corretti e che mi istruisce la stampante affinchè riproduca i colori corretti. Se avete un Mac allora è un programma del sistema operativo, se avete un PC di solito ogni programma di fotoritocco fa storia a se. In ambiente Windows, sua maestà Photoshop si porta dietro ACE (Adobe Color Engine), mentre mi pare di aver capito che in ambiente Mac, più serio da questo punto di vista, il motore di gestione del colore è integrato nel sistema operativo. In realtà noi non vediamo niente di strano, solo dobbiamo sapere che c'è un angioletto che veglia sopra i nostri colori...
Se tutto funziona come dovrebbe, ogni foto della fotocamera dovrebbe contenere l'indicazione del profilo oppure dello spazio colore a cui fa riferimento. Uno spazio colore è semplicemente un "profilo generico", di utilizzo generale, non legato a nessuna periferica. Nella storia ne sono nati molti: sRGB, AdobeRGB, ProPhotoRGB, CIELAB, ognuno con le proprie caratteristiche.
Quando carichiamo una foto in Phototoshop, ACE si preoccupa di dare un'occhiata al profilo (o allo spazio colore) della foto e al profilo del monitor, si fa i suoi bei calcoletti e istruisce la scheda video in modo da visulaizzare i colori corretti. Se visualizziamo la stessa foto in un altro programma che non ha un motore di gestione del colore (es: Internet Explorer), rischiamo di vedere i colori sbagliati (in realtà nella gran parte delle situazioni le foto sono convertite nello spazio sRGB, gestito da tutti i programmi in modo abbastanza corretto).
In realtà esiste un importante passo intermedio: quando carichiamo una foto in Photoshop, ACE la trasforma per portarla nello spazio di lavoro, che è proprio lo spazio che il programma utilizza per eseguire tutte le sue operazioni di fotoritocco (curve, livelli, ...). Lo spazio di lavoro è configurabile dall'utente, e solitamente è uno degli spazi colore citati in precedenza: sRGB, AdobeRGB, ProPhotoRGB. Come per i profili, anche gli spazi colore hanno un loro gamut, cioè hanno una loro estensione: sRGB è il più piccolino, ProPhotoRGB è il più grandicello. Se scegliamo un spazio troppo piccolo, rischiamo di "tagliare2 dei colori che sarebbero stampabili o visualizzabili a monitor: sarebbe un peccato!
Quando stampiamo la foto da Photoshop, ACE da un'occhiata al profilo della stampante (attenzione: relativo alla combinazione carta-inchiostro corretta!) ed elabora i dati della foto in modo che la stampa finale abbia i coloi "corretti". Ovviamente dobbiamo istruire il driver della stampante ad affidarsi completamente ad ACE, senza metterci del suo come fa di solito.
Cosa succede quando ci sono i "conflitti", cioè quando ad esempio vogliamo stampare una foto che ha dei verdi che vedo tranquillamente a video, ma che la stampante non riesce a riprodurre? O quando ho dei blu che il monitor non riesce a visualizzare, ma che in realtà sono presenti nella foto e potrebbero essere stampati? Eh, qui viene il bello. A questo punto bisogna dire ad ACE, il nostro angioletto, cosa deve fare. Deve provare ad approssimare con il colore più vicino? Deve comprimere il gamut di tutta la foto, in mdo che stia dentro il gamut della periferica (monitor, stampante)? Queste tattiche sono gli intenti, che vedremo nel prossimo capitolo.
Come avete capito, non è semplice giocare con il color management, ma è l'unica strada percorribile per avere risultati ragionevolmente certi. Le altre strade di solito portano a perdere tempo e soldi.
Tutto il carrozzone della gestione del colore sta' in piedi se siamo rigorosi nelle configurazioni e se i profili sono corretti! Se qualcosa non è preciso, possiamo andare in contro a risultati peggiori di non aver fatto niente!
Tutti noi in realtà per qustioni di soldi o per pigrizia ce ne sbattiamo e continuiamo a lavorare in modo scorretto come se nulla fosse. Per nostra fortuna i produttori di monitor, stampanti, fotocamere e PC hanno messo in piedi una serie di accortezze per le quali la baracca sta in piedi, a fatica. Ma appena si comincia a pretendere leggermente di più di poter pubblicare la foto di famiglia su Internet, sono dolori! I newsgroup sono pieni di messaggi tipo "la mia stampe sono tutte scure", "vedo delle dominanti magenta nelle foto appena stampate dal laboratorio", "vedo le tue foto troppo fredde". E siccome se spendiamo 2000Euro per un obiettivo vuol dire che ci teniamo alle nostre foto, beh, meglio che attuiamo una buona gestione del colore!
Gli intenti
Avendo appena visto che i gamut delle diverse periferiche sono in generale diversi, l' intento di rendering (rendering intent) è la strategia che utilizziamo per "mappare" i colori che esistono nel gamut di origine ma che non esistono nel gamut di destinazione. Ad esempio, per mappare i colori di un'immagine proveniente da una fotocamera digitale nel gamut di una stampante ink-jet. Di solito vengono messi a disposizione quattro tipi di rendering:
percettivo
saturazione
colorimetrico assoluto
colorimetrico relativo
Nelle nostre applicazioni tipiche (stampa in casa su ink-jet) si utilizza quasi sempre l'intento percettivo, il quale modifica i colori della foto di origine, cercando di lasciare inalterate le relazioni tra i diversi colori della foto stessa. In pratica, da' una botta qua e una la cercando di fare entrare tutti i colori nel gamut di destinazione, cercando di non rovinare troppo il risultato e soprattutto le "relazioni" tra i vari colori della foto. L'immagine finale teoricamente sarà sicuramente con un gamut inferiore, ma apparirà "percettivamente" molto simile all'originale.
Eventualmente da provare anche l'intento colorimetrico relativo, che ha le seguenti caratteristiche interessanti: cerca di mappare il bianco originale nel bianco del gamut di destinazione (nel caso di una stampa, il bianco della carta), e per tutti i colori fuori del gamut di destinazione li sposta verso il colore riproducibile più vicino (nel senso della tonalità - hue). Da provare, qualche volta funziona meglio dell'intento percettivo.
Facciamo un esempio: la foto del fiore vista sopra. Nei due grafici qui sotto si vede l'effetto dell'intento (percettivo, in questo caso) per portare i colori fuori dal gamut della stampa su carta MP-101 (riportato in wireframe in entrambi i grafici 3D) a dentro il gamut. Se notate nel secondo grafico non ci sono più "puntini" (corrispondenti ai colori dell'immagine) fuori dal gamut; se però confrontate i due grafici noterete che anche quelli che erano già dentro comunque si sono spostati: è proprio l'intervento dell'intento percettivo, che ha cercato di mantenere il "senso" delle relazioni tra i colori dell'immagine.

|
|
La foto prima e dopo la conversione al profilo di stampa con intento percettivo. si noti come tale intento abbia cercato di "spostare" i colori fuori dal gamut del profilo di destinazione cercando di mantenere le "relazioni" tra i vari colori della foto. L'idea è che la foto finale, anche se non ha il gamut esteso iniziale, comunque sia "percettivamente" molto simile all'originale. |
Quindi, la gestione del colore consiste in due passi fondamentali: prima bisogna riconoscere le situazioni potenzialmente problematiche (come quella appena esposta), quindi si interviene, magari a tentativi, ma avendo ben in mente cosa si stà facendo.
Nel caso di cui sopra, la buona riuscita di una stampa ink-jet (ripeto, è l'applicazione che più di tutte richiede queste conoscenze) dipende anche dalla scelta dell'intento di rendering: c'è poco da fare, quando si arriva a sfruttare la combinazione stampante-carta-inchiostro al limite, bisogna farsi trovare pronti e avere le conoscenze per gestire queste situazioni difficili.
|
Attenzione, non si sta parlando di stampe clamorosamente sbagliate, ma di particolari più o meno subdoli che possono fare la differenza tra la stampa perfetta e quella mediocre. |
La differenza tra una scelta di intento e un'altra può non essere drammatica, però sono proprio questi dettagli che cerchiamo di migliorare... Le differenze drammatiche in realtà si hanno con errori grossolani, tipo assegnazioni invece di conversioni di profili o doppia/errata gestione del colore. Come sempre nella vita, si sta prestissimo ad ottenere il 90% della qualità, è nel restante 10% che sputiamo sangue. Non succede così anche per gli obbiettivi del nostro corredo? L'obbiettivo del kit con le lenti in plastica è poi così diverso dalla lente da migliaia di Euro, al giudizio di un "ignorante" di fotografia?
Gli spazi colore generici come spazi di lavoro
Oltre agli spazi colore delle varie periferiche esistono degli spazi colore speciali, creati matematicamente al solo scopo di "gestire" le trasformazioni da uno spazio ad un altro e soprattutto da utilizzare come spazio di lavoro all'interno delle applicazioni di fotoritocco. Infatti, in un'applicazione capace di gestire il colore, quando carichiamo un'immagine, qualsiasi sia lo spazio colore associato, questa viene "importata" nello spazio colore di lavoro. Quindi, la scelta di tale spazio di lavoro sono importanti: se è troppo limitato, perdiamo i colori dell'immagine originale, oppure non sfruttiamo appieno i colori riproducibili dalla periferica di destinazione finale (monitor, stampa).
Quattro sono gli spazi che nella fotografia si sentono nominare più spesso come spazi di lavoro:
sRGB: è lo spazio colore all'incirca equivalente di un monitor CRT di un PC. E' lo spazio colore riconosciuto da praticamente tutte le applicazioni generiche, prime fra tutti i web browser (Explorer, Firefox e compagnia bella). E' quindi obbligatorio utilizzarlo quando si producono immagini per il web, o quando immaginiamo che tali immagini saranno visualizzate mediante programmi (o apparecchiature) "non professionali", senza gestione del colore.
AdobeRGB: è uno spazio colore molto diffuso nelle applicazioni grafiche, pero è più grande dell'sRGB e racchiude praticamente gli spazi colore di tutte le periferiche con cui lavoriamo. E' supportato da tutte le applicazioni grafiche serie.
ProPhotoRGB: per i fighi, ha un gamut ancora più ampio dell'AdobeRGB. Gestisce colori non presenti nell'AdobeRGB e presenti nel gamut di alcune stampanti ink-jet. E' così ampio che conviene utilizzarlo solo per foto con gamut molto ampi, nel qual caso conviene anche passare a 16bit/canale.
LAB: questo è uno spazio importante, molto utilizzato come spazio di passaggio nelle conversioni tra spazi di colore. Quando si passa aLAB non si lavora più in modo RGB (in cui ogni colore è individuato dalla mescolanza dei tre colori primari, ognuno espreso con un numero) ma in un nuovo mondo, costituito da un asse L di luminosità (quindi dal bianco al nero), e da due assi di colore a e b. Per questo, in Phtoshop se volete ritoccare in LAB dovete cambiare modo, non cambiare spazio di lavoro. Molte operazioni eseguite solo sul canale L (esempio tipico: lo sharpening) sono molto efficaci perché non intervengono sui canali colore. Praticamente obbligatorio passare a 16bit/canale.
E' possibile utilizzare i grafici Yxy (2D) e LAB (3D) per confrontare due gamut. Per esempio, possiamo valutare se lo spazio colore sRGB è abbastanza grande da essere utilizzato come spazio di lavoro (in Photoshop, GIMP o in altri programmi con capacità di gestione del colore) se la foto finale andrà stampata su una stampante inkjet. Se così non fosse (e infatti vediamo qui sotto che non è così) dobbiamo utilizzare un altro spazio colore per lavorare in fase di fotoritocco, sennò non utilizzeremo mai qui colori in fase di stampa. Un peccato non sfruttare la stampante al 100% delle sue possibilità!

|
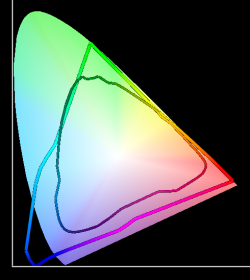
|
|
sRGB non contiene completamente il profilo ICC di stampa, quindi ci sono dei colori che potrebbero essere stampati, ma che non sono gestiti da sRGB.. |
ProPhotoRGB contiene completamente il profilo ICC di stampa: se lo scegliamo come spazio di lavoro, siamo sicuri di non perdere colori per strada! |
Come abbiamo anticipato, SRGB non gestisce una bella fetta di colori, che invece potrebbero essere stampati (sempre che siano presenti nella foto). Se avete questa esigenza, meglio passare ad AdobeRGB oppure all'enorme ProPhotoRGB come spazio di lavoro, facendo attenzione a lavorare a 16bit, se possibile.
Il confronto con grafici tridimensionali nello spazio LAB è molto più informativo ed efficace, poichè possiamo conoscere con esattezza quali colori e a quali luminosità ci siano diferenze tra due profili. Le immagine qui sotto non rendono appieno il concetto, meglio procurarsi un programma che possa girare e rigirare i grafici mediante il mouse.
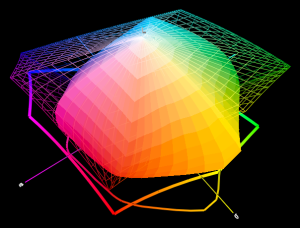
|
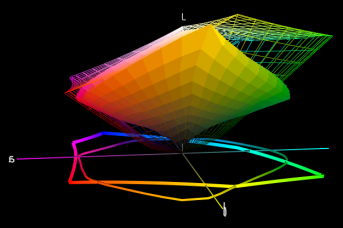
|
|
Due immagini del grafico 3D del confronto tra sRGB e il profilo ICC di stampa. |
Qui sotto, potete vedere sul piano Yxy i tre spazi di lavoto sRGB, AdobeRGB e ProphotoRGB, in ordine di grandezza crescente.
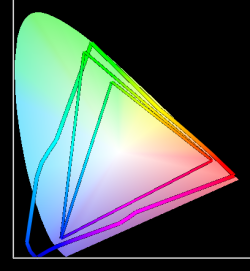
|
|
Gli spazi di lavoto sRGB (il più piccolo), AdobeRGB e ProphotoRGB (il più grande). |
Per maggiori informazioni, c'è l'attimo articolo "Spazi di lavoro RGB" sul sito di Mauro Boscarol, oppure in inglese c'è "RGB Working Space Information". Se volete avere un'idea delle differenze tra sRGB e AdobeRGb, leggetevi "sRGB versus AdobeRGB".
Quale spazio di lavoro RGB scegliere?
Eccoci arrivati al punto dolente: quale spazio di lavoro scegliere? Innanzitutto la scelta come già detto è limitata in pratica a questi tre: sRGB, AdobeRGB e ProPhotoRGB. Ne esistono altri, ma se li state utilizzando siete utenti molto esperti, quindi questo articolo non vi serve ma sapete camminare con le vostre gambe meglio del sottoscritto.
|
Attenzione: non impostate mai come spazio di lavoro il profilo del monitor o il profilo della stampante: non si fa! Scegliete uno tra sRGB, AdobeRGB o ProphotoRGB, e basta! |
Spazio sRGB
E' lo spazio più limitato tra i tre, quindi certi colori non li può riprodurre. Se però siete talmente bravi ad aver fotografato un soggetto così impegnativo e di averlo ritoccato fino a spremergli il massimo del colore, beh, siete stati bravi e vi meritate di lavorare in AdobeRGB o ProphotoRGB.
Lo spazio sRGB è lo spazio gestito da tutti i programmi di questo mondo: da Photoshop a Internet Explorer, da Word a Excel. Questo vul dire che potete salvare, importare, copiare e incollare immagini senza problemi di veder colori che cambiano.
Avendo un gamut limitato, sRGB vi permette di lavorare tranquillamente a 8bit/colore. Tra l'altro, solo Photoshop vi permette di passare a 16bit/colore, mentre GIMP e compagnia sono fermi a 8bit/colore, quindi sRGB è quasi una scelta obbligata.
Le foto su web devono essere in sRGB.
Le foto stampate presso laboratori esterni (su Internet o dal vostro fotografo) devono essere in sRGB, pena possibili casini. Tra l'altro il gamut delle stampanti chimiche è più piccolo dell'sRGB, quindi siete tranquilli.
Un altro importantissimo vantaggio dell'sRGB (molte volte non citato), è che i monitor non professionali hanno tutti un gamut simile se non uguale a sRGB, quindi potete essere quasi sicuri che "quel che vedete è quello che effettivamente è". Se aveste scelto AdobeRGB o ProPhotoRGB, allora ci potrebbero essere dei colori che esistono nella foto ma non possono essere visualizzati a video. In pratica, state ritoccando con una benda davanti agli occhi!
Spazio AdobeRGB
AdobeRGB ha un gamut più ampio di sRGB, quindi può contenere più colori, quindi in teoria è... più meglio.
E' disponibile anche nelle fotocamere digitali, che quindi possono produrre JPG con spazio AdobeRGB (la mia Minolta 7D cambia estensione in JPE, in questo caso).
Visto che è più ampio, sarebbe molto meglio passare a 16bit/colore. Cioè potete ritoccare solo in Photoshop, l'unico che gestisce questa modalità (forse GIMP lo farà in futuro). E i vostri file PSD raddoppieranno le dimensioni!
Solo i programmi evoluti di grafica lo gestiscono: scordatevi di vedere correttamente una foto in AdobeRGB in Internet Explorer, Word, Excel.
A meno di non avere un monitor professionale, sappiate che state correndo il rischio di ritoccare colori che non potete vedere, visto che il gamut del vostro monitor è sicuramente più piccolo di AdobeRGB. E magari ve ne accorgete in stampa, quando certi colori vengono fuori clamorosamente sbagliati.
Se lavorate in Photoshop e non sapete che ne farete della vostra foto, meglio lavorare in AdobeRGB e salvarla in formato PSD, quindi con la massima qualità possibile. In pratica, avete un "negativo" alla qualità massima. Se vi servirà in sRGB, si fa presto a "declassarlo".
Se volete pubblicare su web o stampare presso laboratori esterni, bisogna assolutamente ricordarsi di convertire in sRGB, sennò vengono fuori casini.
Se però stampate con la vostra inkjet fotografica, AdobeRGB vi permette di sfruttare meglio i colori stampabili.
Spazio ProPhotoRGB
Tutto come sopra per AdobeRGB, solo che ProPhotoRGB è ancora più ampio, e racchiude completamente il gamut delle stampanti fotografiche più evolute. E' il massimo!
In tutti gli altri casi, non serve :-)
E' ancor meno supportato di AdobeRGB.
Ancor peggio di AdobeRGB, c'è un elevato riscio di creare colori "invisibili" a monitor ma presenti nell'immagine, che magari possoo venire stampati con risultati imprevedibili.
Obbligatorio lavorare a 16bit/colore, sennò il ritocco al 99% vi crea artefatti (tipo banding, posterizzazione, ...)
Potrebbe aver senso ritoccare le vostre migliori foto in ProPhotoRGB a 16bit/colore e salvarle in PSD, per un futuro in cui esisteranno stampanti stupefacenti, capaci di riprodurre colori mai visti. Mah, queste cose non succedono mai.
Per tutti gli sfegatati del ProPhotoRGB a tutti i costi, vi consiglio una letta al bellissimo "ProPhoto or ConPhoto?". L'autore Jeremy Daalder analizza i possibili problemi dell'utilizzo del blasonato ProPhotoRGB come spazio di lavoro, con esempi concreti e con una punta di acredine verso i cosidetti "amatori evoluti" che si fanno ammaliare dai vari articoli zeppi di entusiasmo sparsi in Rete. Condivido appieno: se una scelta deve essere fatta, deve essere consapevole.
Perché AdobeRGB e soprattutto ProPhotoRGB richiedono di lavorare a 16bit/colore? Perché 8bit/colore significa 16 milioni di tonalità diverse. Sembrano tante, però se lo spazio di colore è immenso, allora ogni tonalità comincia ad essere "troppo distante" da quelle vicine. E' come avere uno strumento di misura con sole dieci tacche: se misura una lunghezza di 10cm ho 1 cm per ogni tacca, se devo misurare un campo di calcio ho 10 metri per ogni tacca! La situazione peggiora se la foto che stiamo ritoccando ha "pochi colori", cioè non ha colori troppo saturi da essere problematici: in questa situazione (molto frequente) lo spazio sRGB è addirittura la scelta migliore!
La situazione mgiliore sensibilmente se si utilizzano 16bit/colore, che sulla carta corrispondono a ben 281'474'976'710'656 toni diversi. Abbiamo risolto tutti i nostri problemi? Purtroppo no: lo spazio ProPhotoRGB è molto "non lineare", e qualche difficoltà sembra permanere soprattutto nelle ombre. Il buon Jeremy Daalder consigli di utilizzare ProPhotoRGB a 16bit/colore solo nella particolare situazione in cui l'immagine abbia colori che escano al gamut di AdobeRGB e che siano stampabili: in pratica, casi eccezionali di gialli intensi. Per tutto il resto, la scelta migliore sembra AdobeRGB a 16bit/colore. Amen.
Qualche esperimento
Per capire meglio come funzionano i gamut, ho provato a creare un'immagine nello spazio sRGB (lo spazio di lavoro più piccolo a disposizione) e ho disegnato tre macchie con i tre colori primari. ho utilizzato il rosso (255,0,0), il verde (0,255,0) e il blu (0,0,255). Ho poi messo tre sample points (punti di misurazione), e giustamente Photoshop mi ha riportato i valori appena citati.

|
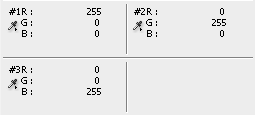
|
|
Immagine di test, con le tre macchie dei colori primari puri, nello spazio sRGB. |
Se consideriamo i color come "punti" del grafico tridimensionale del gamut, allora i tre colori si posizionano nei tre vertici del gamut tridimensionale di sRGB, visto che hanno i valori "massimi", cioè ogni macchia ha valore 255 (il massimo valore numerico) per il rispettivo canale. In realtà, visto che ho utilizzato il pennello sfumato, si creano una serie di punti che vanno dal nero puro (0,0,0) dello sfondo ai tre vertici.
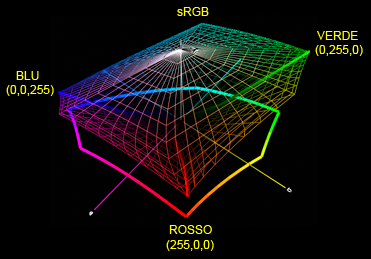
|
|
I punti dell'immagine disegnati nel gamut dello spazio sRGB. Poichè le macchie sono leggermente sfumate, per ogni colore primario c'è una "scia" che collega il vertice (corrispondente al colore puro, con valore 255) al nero dello sfondo. |
Se adesso convertiamo l'immagine nello spazio ProPhotoRGB, il più grande a nostra disposizione? La conversione viene fatta dal motore di gestione del colore (in questo caso quello di adobe, inglobato in Photoshop), il cui scopo è "mantenere" i colori dopo qualsiasi operazione di conversione. Beh, i colori "rimangono gli stessi", cioè la sensazione visiva nel nostro cervello non deve cambiare. I tre punti chiave non sono più nei vertici dello spazio di lavoro (ora ProPhotoRGB), ma diventano più interni, visto che sRGB è completamente racchiuso da ProPhotoRGB. Quindi, per assicurare la stessa sensazione visiva, e quindi "per non cambiare i colori", si cambiano... in numeri! Le tre macchie non hanno più numeri corrispondenti ai valori puri (con un canale a 255) ma assumno valori diversi.
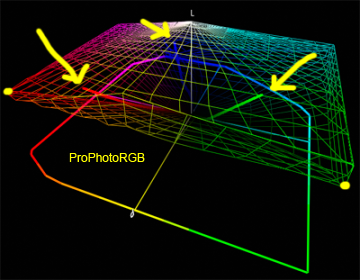
|
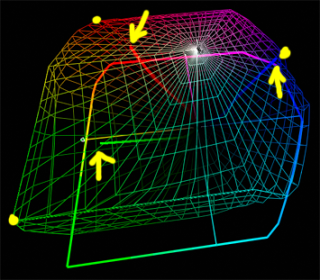
|
|
L'immagine viene convertita a ProPhotoRGB, uno spazio mooolto più grande di sRGB. I colori che prima erano nei vertici di sRGB, ora si ritrovano in posizione più interna: per non cambiare i colori (nel senso della loro sensazione visiva), si sono cambiati i numeri! Con i pallini gialli sono indicati i nuovi vertici, dove risiedono i nuovi primari, in un certo senso molto più colorati di quelli dell'sRGB. |
Quali sono questi nuovi valori numerici? Semplice, diamo un'occhiata ai sample points di prima.

|
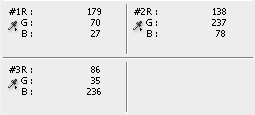
|
|
Ecco i nuovi valori numeri dei prima sRGB portati nello spazio ProPhotoRGB. Come potete notare, i numeri sono proprio diversi, molto distanti dai nuovi vertici dove i primari hanno valore 255, a significare che i primari puri di ProPhotoRGB sono molto più "colorati" di quelli di sRGB. |
I numeri sono proprio diversi, molto distanti dai nuovi vertici dove i primari hanno valore 255, a significare che i primari puri di ProPhotoRGB sono molto più "colorati" di quelli di sRGB. Questo vuol dire che abbiamo guadagnato un certo margine prima di "clippare" un canale (cioè avvicinarsi ai valori 255 su uno o più canali), che possiamo utilizzare (più o meno inconsciamente) per elaborare ulteriormente l'immagine, magari per saturarla ancora di più.
Attenzione che quello che comanda è il profilo/spazio di lavoro di destinazione finale: se devo stampare, devo fare attenzione al profilo ICC di stampa. Sarebbe inutile "estendere" i colori in ProPhotoRGB, per poi "comprimerli" per farli stare in un profilo ICC di stampa più piccolo.
Tutto chiaro? Spero di si. Si tratta solo di un semplice esperimento, giusto per capire come la gestione dei colori giochi con i numeri, allo scopo di mantenere la fedeltà cromatica durante le trasformazione degli spazi di lavoro o dei profili.
La gestione del colore in Photoshop CS3
Ovviamente Photoshop è il programma di fotoritocco con la gestione del colore più completa e funzionale. La configurazione delle funzionalità in questo settore del programma avvengono mediante un'apposita finestra, raggiungibile scegliendo il menù "Edit" poi "Color Settings...".

|
|
La gestione del colore in Photoshop si confgura nella finestra "Color Settings" (menù "Edit" poi "Color Settings..."). In "1" si imposta lo spazio di lavoro. In "2" si decide cosa fare quando il profilo dell'immagine non coincide con il profilo dello spazio colore. In "3" si imposta che in caso di conflitti tra profili nelle varie situazioni, venga richiesto all'utente cosa fare. |
La prima impostazione da fare è lo spazio di lavoro quando si lavora in RGB (tralasciamo tutti gli altri casi, per adesso non ci interessano). Come già detto, è una scelta importante, da fare dopo aver soppesato pro e contro di ogni possibilità. Le scelte più comuni sono tra sRGB, AdobeRGB e ProPhotoRGB.
La seconda scelta è dire a Photoshop cosa fare quando si aprono immagini con profili non coincidenti con lo spazio di lavoro o addirittura non presenti. Ogni file di immagine (che sia jpg, tif, psd, xcf, png...) si porta dietro infatti un profilo ICC, solitamente lo spazio di lavoro del programma che lo ha generato. Conviene comunque impostare le opzioni affinchè il programma chieda volta per volta cosa fare. Le possibilità alla fine sono due: utilizzare come spazio di lavoro quello impostato oppure quello dell'immagine.
Nello stesso menù "Edit" ci sono due comandi interessanti: "Convert to Profile..." e "Assign Profile...", da utilizzare con attenzione.
"Convert to Profile..." permette di convertire l'immagine in un altro profilo o spazio di lavoro. Il lavoro come al solito lo fa il CMM (motore di gestione del colore), che maneggia "i numeri" dell'immagine originale e li cambia, a seconda dell'intento scelto, per fare in modo che i colori non cambino (nei limiti del possibile) nello spazio di destinazione. Un caso tipico di applicazione è quando abbiamo elaborato un'immagine nello spazio AdobeRGB e poi la vogliamo pubblicare su Web, il cui standard è sRGB. In questo caso, l'intento "Perceptual" è quello che solitamente funziona meglio. Poichè lo scopo della gestione del colore è... conservare i colori in ogni trasformazione, teoricamente a viedeo non dovrebbe cambiare quasi niente (attenzione, quasi).
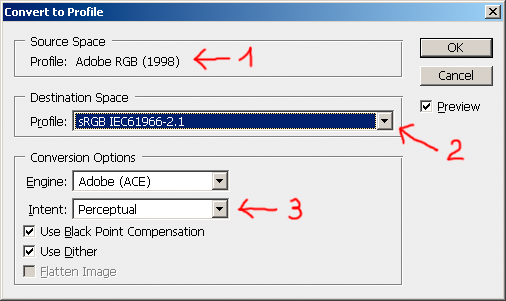
|
|
Conversione da uno spazio colore (o profilo) ad un altro. In "1" si ha lo spazio attuale. In "2" si decide lo spazio o profilo di destinazione. In "3" si decide l'intento. Le altre opzioni... beh, "Dither" (che dovrebbe migliorare i passaggi di colore, in modo da non creare posterizzazioni) lo lascierei attivo, "Black Point Compensation" sinceramente non mi pare abbia effetti drammatici. |
"Assign Profile..." invece ha molti meno utilizzi, ed è molto pericoloso. Raramente vi capiterà di utilizzarlo. Lo scopo di questo comando è di lasciare inalterati "i numeri" dei colori dell'immagine, ma cambiarne il significato, l'interpretazione. Solitamente dopo questa operazione i colori cambiano parecchio! Il CMM in questo caso non fa' nessuna conversione, cambia solo... un'etichetta.
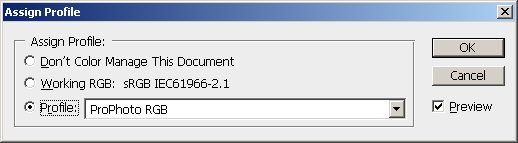
|
|
Assegnazione di uno spazio colore (o profilo) all'immagine. Poche volte vi capiterà di utilizzare questo comando, visto che è l'opposto... della gestione del colore: lascia inalterati "i numeri" per cambiare i colori. |
Un'altro strumento di Photoshop relativo alla gestione del colore è il soft proofing, cioè la simulazione a video del possibile risultato finale di stampa. Non l'ho mai utilizzato troppo, forse con un po' di esperienza e di confronti tra stampe e simulazione a video questa possibilità potrebbe essere utile, però ho la sensazione che possa essere interessante solo se il gamut della stampa rientra tutto nel gamut del monitor, quindi può andar bene per chi stampa i giornali, ma non per noi che stampiamo su ottime stampanti inkjet. La configurazione di questa funzionalità si raggiunge dal menù "View" poi "Proof Setup" poi "Custom...".

|
|
La configurazione del soft proofing in Photoshop. In "1" si decide il profilo ICC della stampa (stampante + inchiostri + carta), in "2" si decide l'intento. Le altre opzioni sono un po' delicate, ed anch'io non ho l'esperienza per consigliarvi in proposito. Provatele! |
La condizione di soft proof si attiva e si disattiva da menù "View" poi "Proof Colors" (combinazione Ctrl - y). L'attivazione è segnalata nella barra del titolo dell'immagine. Attenzione a non lasciarela involontariamente accesa, potreste ritoccare la foto in modo non corretto!
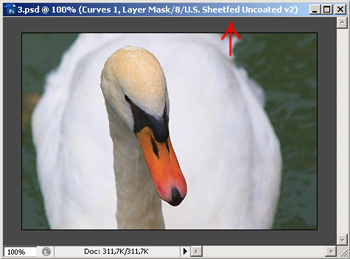
|
|
Soft proofing attivato. |
Quello che mi pare più interessanteè invece la funzionalità di gamut warning, collegata al soft proofing. In pratica, Photoshop colora di grigio le aree con colori fuori dal gamut di destinazione, e quindi le aree i cui colori cambieranno a seconda dell'intento scelto e che quindi sono da controllare con attenzione, onde evitare spiacevoli sorprese. Il gamut warning si attiva sempre dal menù "View" poi "Gamut Warning".

|
|
Quando il gamut warning è attivato, le aree di colore fuori del gamut di destinazione (quello scelto nella finestra di configurazione del soft proofing) vengono colorate di grigio. |
Ad esempio, se portate a stamper una foto ad un lab esterno, potreste richiedere il loro profilo ICC, configurarlo nel soft proofing e poi evidenziare le aree pericolose con il gamut warning. Potreste scoprire che le stampe chimiche non hanno gamut estesi, anzi, e che tanti colori (verdi e gialli intensi, per esempio) che voi avete pazientemente ritoccato, anzi, che avete evidenziato e saturato, sono fuori dal gamut. Le strade sono due: o confidate nel fatto che il lab esterno utilizzi l'intento percettivo (penso sia la norma) e che quindi dando una botta qua' e una la' tutto si sistemi, oppure ritornate sui vostri passi e ritoccate con meno veemenza. Magari potreste pensare di scegliere AdobeRGB (o addirittura sRGB!) come spazio di lavoro, al posto di ProPhotoRGB, inutilmente esteso per questa applicazione, ancor di più se l'immagine non ha colori saturi. Per decidere questo, dovreste conforntare il gamut di AdobeRGB con il profilo ICC del lab. Come si fa? Semplice, mediante i grafici tridimensionali dei gamut! Bsta procurarsi un software che li visualizzi.
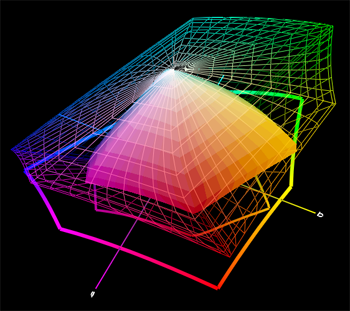
|
|
In wireframe lo spazio AdobeRGB, in solido il profilo ICC di un lab su Internet. Il gamut è praticamente tutto contenuto in AdobeRGB, quindi è inutile utilizzare ProPhotoRGB, anzi, potrebbe essere dannoso! |
La gestione del colore in GIMP 2.4
GIMP non ha la completezza di Photoshop, ma gli strumenti basilari ci sono. Innanzitutto la configurazione della gestione del colore avviene dal menù "File" poi "Preferences...", dalla finestra principale di GIMP (non quella dellì'immagine caricata). Nella finestra di configurazione delle preferenze di GIMP, si scelga sulla sinistra la categoria "Colour Management".
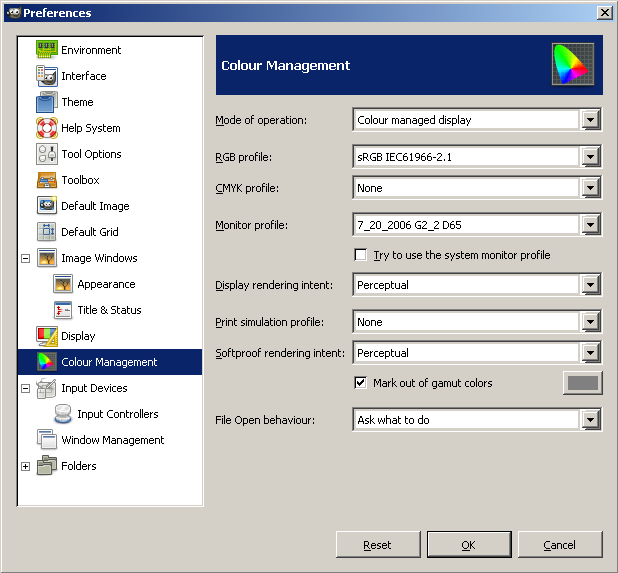
|
|
La configurazione della gestione del colore in GIMP. Dalla finestra principale di GIMP, menù "File" poi "Preferences...", poi la categoria "Colour Management" sulla sinistra. |
Nella sua semplicità, c'è tutto!
Prima di tutto bisogna abilitare la gestione del colore, scegliendo "Colour managed display" nella prima combobox.
Nella combobox "RGB profile" si sceglie lo spazio di lavoro nel modo RGB (quindi quello che a noi interessa, nella fotografia): le opzioni sono i soliti sRGB, AdobeRGB e ProPhotoRGB. Da notare che se non compare nella lista, il profilo ICC dello spazio di lavoro lo dovete caricare da disco, ricordandovi che i profili in Windows si trovano solitamente al percorso "c:\windowsS\system32\spool\drivers\color", che dovrete trovare a mano.
Lo spazio CMYK non ci interessa, per noi che non stampiamo in tipografia.
Nella combobox "Monitor profile" possiamo impostare il profilo ICC del monitor: o l'abbiamo creato con l'apposito strumento, o è il profilo fornito dal produttore del monitor (nel mio caso la Samsung fornisce un tale "sm959.icm"), sempre nella cartella dei profili di Windows di cui sopra.
La combobox "Display rendering intent" imposta l'intento nella gestione del display, di solito "Perceptual" è ok.
"Print simulation profile" e "Softproof rendering intent" impostano rispettivamente il profilo ICC (ricordiamo, della combinazione stampante + inchiostro + carta) e l'intento per il softproofing, cioè la simulazione a video della stampa finale). Ne abbiamo parlato prima con Photoshop CS3).
L'ultima combobox "File Open behavior" imposta il comportamento di GIMP quando apre un file con un profilo ICC diverso dallo spazio di lavoro: vi consiglio di impostare "Ask what to do", così ogni volta chiederà cosa fare. Come al solito le scelte sono due: convertire allo spazio di lavoro (opzione "Convert") oppure lasciare il profilo del file (opzione "Keep").
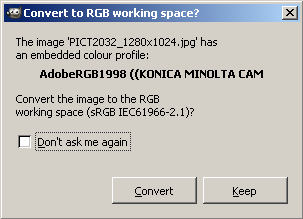
Il comando di assegnazione di un profilo ad un'immagine si trova nel menù della finestra dell'immagine, voce "Image" poi "Mode" poi "Assign Color Profile...". La finestra che si apre è molto semplice: viene visualizzato il profilo attuale, e sotto si può scegliere quello da assegnare.
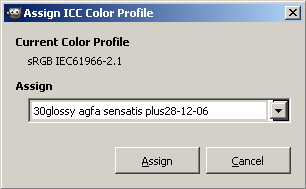
|
|
La semplice finestra per assegnare un profilo. |
Allo stesso modo, il comando di conversione ad un altro profilo si trova nel menù della finestra dell'immagine, voce "Image" poi "Mode" poi "Convert to Color Profile...". Anche qui poco da dire: c'è il profilo originale, si sceglie il profilo di destinazione e l'intento.
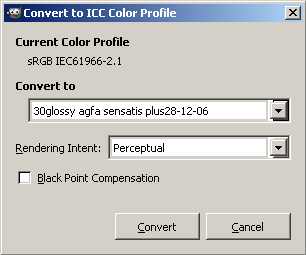
|
|
La semplice finestra per convertire l'immagine ad un profilo. |
La creazione dei profili
Abbiamo visto che i profili ICC forniti dai costruttori per il monitor e per la stampante, le due periferiche anelli deboli del color management, sono solitamente non molto corretti. Non sono cioè aderenti al comportamento reale delle periferiche, e quindi mandano all'aria tutti i nostri sforzi di creare una catena coerente dall'inizio alla fine della gestione delle foto digitali. Ma come si creano i profili ICC? Due sono i passi fondamentali da compiere per creare il profilo ICC:
Il primo passo consiste nella calibrazione, cioè nel portare la periferica in uno stato di funzionamento preciso e prestabilito.
Il secondo passo consiste nella profilazione, cioè nello "stimolare" la periferica e di misurarne la risposta.
Ovviamente il tipo di stimolo e lo strumento utilizzato per misurarne la risposta dipendono dalla periferica: profilare uno scanner non è come profilare un monitor o una stampante o una fotocamera. Sottolineiamo che per quanto riguarda lo strumento, è molto importante sia lo strumento in se, ma soprattutto il programma di geatione, che deve essere bravo a creare profili ICC ben fatti a partire dalle misure effettuate. Fare un profilo è una cosa un po' complicata sel la si vuol far bene, è una strada piena di decisioni e compromessi, da percorrere com una buona dose di esperienza.
Profilo ICC per il monitor
La calibrazione di un monitor, anzi più precisamente dell'insieme sistema operativo-driver scheda video-scheda video-monitor-luce ambientale (pensavate fosse semplice, eh?) consiste principalmente nell'impostare quattro variabili:
il gamma
il colore del bianco
la luminosità massima
il livello del nero
Di solito la luminosità è una variabile che il software di calibrazione ottimizza automaticamente in funzione delle altre due, quindi la tralasciamo. Il contrasto viene sempre consigliato a 100%. Il gamma è un numero che in realtà sottintende una curva, la quale decide l'andamento delle tonalità tra il bianco e il nero. Il mondo consiglia il valore 2.2, e noi ci si attiene. Il colore del bianco viene espresso in gradi Kelvin, ed è proprio la temperatura del bianco di cui si è parlato qualche paragrafo fa. Il mondo consiglia 6500K, e noi ci si attiene. Ci sono varie discussioni a favore della temperatura 5000K, però se volete cambiare sappiate che potete farlo ma dovete avere cognizione di causa.
Profilazione: il tutto avviene mediante uno strumento simile ad un mouse da appoggiare al centro del monitor, e da un software che "stimola il monitor nell'area proprio sotto allo strumento e contemporaneamente misura il risultato mediante lo strumento stesso. Tutti consigliano di eseguire la calibrazione almeno una volta al mese.

|

|

|
|
Una serie di strumenti per la calibrazione dei monitor. |
Quanto detto sopra vale per i monitor a tubi catodici (CRT), e vale in parte anche per gli LCD, che però sono un po' più carognosi da calibrare. A meno che non abbiate un Eizo da 6500Euro...
L'acquisto di un pacchetto software + strumento di profilazione di solito non è troppo oneroso: si parte da 100Euro in su. Di solito vengono proposte varie fasce di prodotti, differenti solo per le capacità e caratteristiche del software. Un ottimo articolo da leggere per avere un'idea delle soluzioni attualmente sul mercato è "Soluzioni per calibrare e profilare monitor" dell'altrettanto ottimo Mauro Boscarol
Soluzione provvisoria ma sconsigliata: un software di calibrazione del gamma, tipo Adobe Gamma (ne esistono anche di altri freeware, tipo QuickGamma), giusto per tirare avanti. Date un'occhiata all'articolo "Monitor calibration and gamma" di Norman Koren: c'è tutto sull'argomento, comprese tante immagini per la calibrazione visuale. Interessante anche l'articolo "Display calibration", soprattutto sulle osservazioni sui pattern di test per la calibrazione manuale per i monitor a tubi catodici e per gli LCD. Purtroppo il nostro occhio ha un funzionamento così complesso e ha delle caratteristiche di adattabilità che paradossalmente non permettono di utilizzarlo come "strumento di misura". L'immagine qui sotto è un classico: i grigi di A e B sembrano diversi, invece sono uguali!

|

|
|
Una classica illusione ottica: i quadrati A e B sono dello stesso grigio (come evidenziato meglio nella seconda immagine), eppure non lo di direbbe proprio. Questo ad indicare come il nostro occhio, così complesso e formidabile, sia certe volte poco adatto ad essere uno... stupido strumento di misura. |
Le prestazioni maggiori del monitor dal punto di vista "fotografico" potrebbero non essere quelle ottenute alla massima frequenza di refresh e alla massima risoluzione, anzi. Sul mio Samsung 959NF ad esempio utilizzo una risoluzione di 1280x960 e un refresh di 75Hz (il massimo sarebbe ben 100Hz), ottenendo una buona luminosità e una maggiore durata del tubo catodico. Sconsiglio una risoluzione di 1280x1024 sui monitor CRT: deforma le immagini, visto che il tubo catodico ha proporzioni 4/3. Sugli LCD è invece obbligatorio utilizzare la risoluzione nativa.
Ovvimente il primo passo è sempre il buon senso: che non vi mettiate ritoccare con precisione lievissime dominati... con una situazione di luce come nella foto qui sotto!
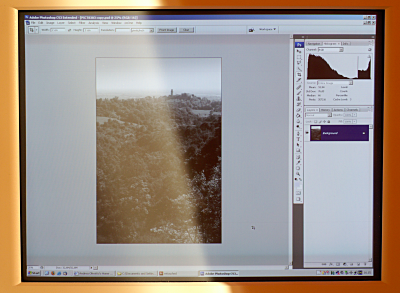
|
|
Situazione di luce ottimale per il fotoritocco? Mah... |
Profilo ICC per la stampante
Attenzione: il profilo di cui stiamo parlando è legato a quella particolare stampante (ink-jet), con driver di stampa configurato con certi parametri, a quel tipo di carta e a quell'inchiostro (non è detto che utilizziamo quello della casa costruttrice della stampante, ormai ci sono molto produttori di inchiostri molto affidabili!). Cambiando anche una sola di queste variabili, cambiano le caratteristiche di colore della stampa, e quindi la realtà divergere dal profilo ICC che abbiamo prodotto. E quando la realtà della stampa non è più in sintonia con il profilo, quest'ultimo non serve a niente. Essenzialmente, al calibrazione di una stampante consiste nell'impostare i vari parametri del driver di stampa a valori predefiniti, scelti in base a considerazioni di qualità e di esperienza (anche altrui). Ad esempio, se stiamo costruendo un profilo di una stampante Epson con una carta opaca (matte, in inglese), le stampe migliori potrebbero essere non quelle con la risoluzione massima dei 5760dpi ma quella dei 1440dpi. La profilazione richiede la stampa di un'immagine particolare (target) composta di un numero elevato di tacche colorate e la loro misura (manuale o automatica, dipende da quanti soldini avete speso) mediante un strumento apposito, solitamente costoso: si parte da circa 500Euro in su, una bella cifra.

|

|
|
Per profilare una combinazione stampante-inchiostro-carta, è necessario stampare un apposito foglio pieno di tacche colorate (chiamato "target") e successivamente misurarlo con l'apposito strumento con il relativo software di gestione. La misurazione può essere manuale o, se avete soldi da spendere, anche automatica mediante appositi meccanismi motorizzati: le tacche da misurare posso essere anche un migliaio! |
Esistono due alternative economiche. La prima è quella di utilizzare uno scanner a mo' di strumento di profilazione, per acquisire il target: boh, mi dicono che i risultati sono mediocri. E poi prima bisogna calibrare lo scanner.
La seconda è quella di comperare un profilo ad hoc presso un centro specializzato. Si tratta di individuare una o più combinazioni carta-inchiostro, che pensiamo di utilizzare frequentemente, e spedire i target così stampati via posta a tale centro, il quale mediante i sui strumenti ci manda via email i profili creati. Lo svantaggio è che bisogna spendere dei soldi (circa 30Euro) per ogni combinazione, ma è anche vero che di solito ci si assesta su poche combinazioni (magari una su carta lucida e una su carta opaca). Chi ha seguito questa strada dice di essersi trovato molto bene.
La terza alternativa ovviamente consiste nell'acquistare un dispositivo di calibrazione per stampanti: purtroppo è uno strumento molto costoso (più di 1000Euro per qualcosa di serio, a quel che so), molto di più di quello necessario per calibrare il monitor. Altra possibilità è quella di acquistare... una delle ultime stampanti HP con spettrometro a bordo! In entrambi i casi, se state valutando questa scelta, sicuramente avrete bisogno di molte più informazioni di quelle che questo articolo possa darvi...
Per avere un'idea di tutte queste problematiche riferite ad una stampante reale, vi consiglio di leggervi l'articolo "Epson 3800: Step-By-Step Printing Workflow" di Eric Chan. Ovviamente anche se non avete una Epson R3800, ma un'altra stampante!
Profilo ICC per la fotocamera
Creare un profilo per la fotocamera digitale è un'operazione che si esegue poco frequentemente, e il motivo è semplice. Come abbiamo detto sopra il primo passo della profilazione è la calibrazione, che nel caso di una fotocamera digitale consisterebbe soprattutto nell'impostazione di una luce di ripresa ben definita (soprattutto come temperatura di colore) e controllata: e questo succede solo nel caso particolare di uno studio, con uno setup di luci stabile. Per il 99.9% dei fotografi, questo non è la situazione tipica. Se invece capitasse il caso sopra descritto, per profilare la fotocamera basta (per modo di dire) fotografare un target (un cartoncino con varie tacche colorate, particolarmente stabile nel tempo) e dare in pasto ad un software specifico l'immagine acquisita.

|

|
|
Due tipici target per la calibrazione della fotocamera. Vanno fotografati nelle condizioni di luce prefissate, quindi le immagini vanno processate mediante un apposito software di calibrazione. |
L'argomento è interessante anche se applicabile solo alle situazioni con luce stabile. Se siete coinvolti, vi consiglio di cercare in Internet, esistono varie tutorials sull'argomento ed esistono anche programmi per la calibrazione delle fotocamere. D'obbligo una letta ai tre articoli "Bilanciamento del bianco e Profilo Icc di una Fotocamera", "Adobe CameraRaw: calibrazione e accuratezza cromatica" e "Adobe Camera Raw: teoria e pratica della mia tecnica di Calibrazione" dal sito di PhotoActivity.
Perché stampare utilizzando i profili?
Prima di tutto, avere il monitor non profilato taglia le gambe a qualsiasi tentativo serio di stampare decentemente, quindi lo si dà per scontato. In secondo luogo, forse non è chiaro perché conviene stampare utilizzando i profili ICC e non il consueto driver di stampa fornito con la stampante, così carino e carico di opzioni per "migliorare" la foto automaticamente. Mmmmmh...
Vediamo come stampo io con la mia iP4000: apro la foto, la ritocco, provo a stamparla, colori tutti sbagliati, smorti. Perché? Perché come spazio di lavoro ho scelto AdobeRGB, mentre il driver della iP4000 gestisce solo sRGB... Quindi una prima limitazione pesante: come è stato sottolineato nel paragrafo sugli spazi colore generici, lo spazio sRGB è il più piccolo dei disponibili e quindi capiterà spesso che qualche colore esca dal gamut e che quindi durante la conversione i colori in qualche modo (a seconda dell'intento) si "spostano" per rientrare nel gamut dell'sRGB. Non mi piace, soprattutto pensando che il gamut della stampante è più grande. In secondo luogo, noto che le stampe non mi soddisfano: ci potrebbe essere una dominante fastidiosa, oppure mi impasta tutti i grigi scuri, oppure le gradazioni delicate della pelle umana non vengono ben riprodotte. Come si può intervenire su un driver per correggere tutto ciò? Forse qualcosina si riesce a migliorare, spostando qualche cursore qua e là, ma perdendo un casino di tempo e soldi in prove di stampa.
Se invece uso un profilo ICC posso utilizzare lo spazio lavoro che voglio (meglio AdobeRGB o ProPhotoRGB, che sono abbastanza grandi), tanto ci pensa il motore di color management a mettere a posto le cose. Inoltre, posso anche utilizzare il soft proofing: se utilizzate Photoshop, potete visualizzare un'anteprima (simulare) di come sarà stampata la foto con quel profilo, e magari correggere qualcosa in base a quanto simulato. Interessante! Se il profilo ICC non è quello canned ma uno creato ad hoc per la combinazione stampante-inchiostro-carta, allora tale profilo è la fotografia fedele del comportamento del mio sistema di stampa, e non una fotografia media (e qualche volta mediocre) dell'intera produzione di iP4000 da parte della Canon.
Se ho la possibilità di costruirmi il profilo in casa, oppure se lo faccio fare ad un professionista, posso anche scegliere in prima persona i compromessi invitabili di tale profilo: ad esempio, nel caso della mia iP4000 potrei rinunciare ad un po' di profondità del punto del nero per renderlo invece più neutro, togliendogli quella velatura bluastra (ne avevo parlato qui, e si vedeva dal grafico tridimensionale del profilo canned). Ci sono anche dei software per ritoccare i profili già fatti.
Se vogliamo utilizzare carta e inchiostri non originali ma prodotti da terze parti, l'utilizzo dei profili ICC è praticamente obbligatorio, non è possibile fare altrimenti. Anche qui, può succedere che il produttore dell'inchiostro o il produttore della carta abbiano nel loro sito proprio un profilo adatto alla vostra combinazione stampante-carta-inchiostro, ma può non essere oppure i profili possono non essere ottimali: la soluzione migliore anche qui è il profilo ad hoc.
Cos'è il black point compensation?
Giusto due righe sul black point compensation (BPC, compensazione del punto del nero). L'articolo che ne parla in modo più esteso è sicuramente "Black point compensation" del solito Norman Koren. Tale opzione è disponibile in varie finestre di Photoshop, tra cui "Color Settings..." (per le impostazioni generali della gestione del colore), la finestra di conversio dei un profilo e soprattutto la finestra di stampa.
Innanzitutto si tratta di un'opzione che può essere attivata o disattivata solo per l'intento colorimetrico relativo. Per l'intento percettivo è sempre abilitata. Questo anche se Photoshop sembra vi possa permettere di giocarci.

La finestra di stampa di Photoshop CS3. Stranamente, Photoshop vi permetterebbe di disattivare la compensazione del punto del nero anche per l'intento percettivo, quando in realtà così non è. Almeno secondo il Norman Koren. Mah.
Se stampiamo una foto con intento colorimetrico relativo con BPC a off, con dei neri più profondi del nero che riesce a riprodurre la stampante, allora il motore di gestione del colore clippa inesorabilmente tutti i neri inferiori a questa soglia. Vulo dire che perdiamo completamente i dettagli nelle ombre più scure.
Se invece attiviamo l'opzione BPC, allora motore di gestione del colore cerca di avere una "morte" dolce dei neri. In quella zona dello spetto i neri saranno un po' più chiari, però almeno vengono riprodotti!
Consiglio di Norman Koren: lasciate sempre la compensazione del punto del nero attivata!
Per chi vuole approfondire l'implementazione della BPC nei programmi Adobe, può consultare questo link.
Qualche considerazione finale
Dopo tutta questa pappardella, ecco alcune considerazioni finali, sunto di tutto quello che si legge in giro.
La gestione del colore per il fotografo stampatore in casa è fondamentale: se non la si fa, i risultati sono sempre variabili e fonte di enormi frustrazioni (e costi, visti i soldi gettati in stampe non riuscite). Non esistono scappatoie, se non un (ammissibile) tentativo di risparmio iniziale (magari è lo stesso fotografo che spende 1500Euro per un obbiettivo, e non vuole spendere 100Euro per calibrare il monitor).
La prima cosa da scegliere è un monitor decente: informatevi, dicono che gli LCD hanno raggiunto le prestazioni dei CRT in questo campo, ma sognatevi di andare al primo megastore di informatica e comprare un monitor a caso.
Se volete stampare, allora scegliete una buona stampante. E' quello che sto facendo io in questo momento: non è facile, ci sono tante cose da valutare. Le più importanti? La durata delle stampe (relativa alla combinazione carta-inchiostro, vedete i risultati sul sito di Wilhelm, il riferimento in queste prove), il costo della stampante e delle sue cartucce, e last but not least le opinioni dei suoi possessori nei newsgroup.
Poi c'è da scegliere un programma di fotoritocco con gestione del colore: ormai lo sono tutti quelli seri, primo fra tutti sua maestà Photoshop (basta pagare bei $$$, ma son ben spesi). Altre possibilità sono il fratellino Photoshop Elements e GIMP (dalla nuova versione 2.4.x ha una parvenza di color management).
Informatevi per bene come si utilizzi la gestione del colore all'interno del programma di fotoritocco e del driver di stampa: uno degli errori più frequenti è quello di cannare qualcosa, magari facendo una "doppia profilazione" o nessuna. Per ogni tipo di applicativo e per ogni marca di stampante e relativo driver c'è da navigare in qualche finestra nascosta per settare fino all'ultima opzione: mi raccomando, basta una spunta dimenticata e tutto và all'aria.
Subito acquistate un pacchetto per la calibrazione del monitor: per cominciare bastano anche quelli economici, tipo Pantone Huey e ColorVision Spyder2Express, a partire da 100Euro.
Profili ICC della stampante: verificate se i profili della stampante sono decenti. Può essere, ma di solito non è così. Allora scegliete uno o due tipi di carta su cui stamperete per tutta la vita e fatevi fare un profilo ad hoc. Se diventerete seri nella stampa in casa, valutate se acquistare un pacchetto di profilazione per stampanti.
Anche se profiliamo monitor e stampante e utilizziamo le migliori tecnologie, solo l'esperienza riesce ad aiutarci a ottenere il massimo del risultato: nessuno strumento ci può suggerire come gestire le situazioni "problematiche" tipo colori fuori gamut della stampante, siamo noi poi ad attuare una scelta, un compromesso.
Links utili
Libri
Due sono le fonti della conoscenza: i libri e Internet. Per quanto riguarda i libri, in realtà ne esiste uno che è la bibbia dell'argomento: "Real world color management", di Fraser, Murphy e Bunting. Stra-iper-mega-consigliato. Anche Mauro Boscarol ne parla bene, qui e qui (solo una frase: "il primo e il più bel libro mai pubblicato sulla gestione digitale del colore in pratica").
Internet
Uno dei siti più interessanti sull'argomento è senz'altro PhotoActivity: ci sono molti articoli completi e approfonditi ed il forum del sito è molto utile, visto che Enrico e Alberto (i due proprietari) sono molto disponibili e competenti per rispondere alle varie domande. Ecco gli articoli che vi consiglio di leggere assolutamente:
In italiano il dio della gestione del colore è Mauro Boscarol, che ha la bontà di condividere nel suo sito parte della sua competenza professionale. Eccovi alcuni riferimenti utili.
Innanzitutto scaricatevi le "..nuove versioni in PDF dei testi sulle basi del colore, della colorimetria e della gestione del colore...", come scritto nella pagina iniziale del sito. In particolare, "Colore", "Colorimetria" e "Gestione del colore".
Idee di base della gestione digitale del colore ("24 pagine con i concetti introduttivi su gamut, intenti, conversioni, profili ICC e PostScript", mooolto ben fatto)
WikiColore (interessante progetto di enciclopedia online sul colore)
Errori, luoghi comuni, incrostazioni culturali riguardanti il colore
Le basi scientifiche di Lab e dell'intento di rendering colorimetrico relativo
Sempre in italiano vi consiglio:
"Guida colore" su abc-fotografia, tratta dal sito italiano di Epson.
Su Nadir trovate due interessanti articoli: "CALIBRARE IL MONITOR - COME E PERCHE'" e "Tutti i colori del mondo".
Nell'ottimo 3megapixel trovate molti articoli introduttivi alla fotografia, a noi in questo articolo interessa "Consigli pratici: Calibrare il monitor".
LaCie, famoso produttore di monitor professionale, ha un'interessante "White Paper sulla gestione del colore".
In inglese, il panorama dei siti sul color management è sconfinato. Consiglio un giro qui:
Norman Koren (interessantissimo soprattutto per la calibrazione dei monitor, ottime immagini di test, partite da qui).
Bruce Lindbloom (immagini di test, formule e fogli di calcolo per le trasformazioni tra spazi colore).
Northlight Images (sezione Color Management).
Non molto tempo fa mi sono imbattuto nel sito di Charles Poynton e vi ho trovato tanti articoli molto approfonditi sulla teoria del colore e affini: segnalo "A Guided Tour of Color Space", "Color FAQ" e "Gamma FAQ".
Molto ben fatto "COLOR THEORY" (in 5 parti più glossario) dal sito "PhotoZone.de".
I forums di DPReview dedicati al Retouching e Printers and Printing.
Molto ben fatto è "Color Management Tutorial", composta da varie pagine. tutte molto ben scritte e interessanti.
Su Dry Creek Photo c'è un interessante articolo articolo di comparazione di diversi calibratori per monitor. Interessanti anche tutti gli altri articoli, tra i quali vi segnalo "Monitor Black Point Check" dove c'è una simpatica immagine animata per scoprire la bontà del proprio monitor nei confronti del punto del nero (black point). Su questo sito è possibile anche scaricare un'utility free chiamata "ICC Profile Conversion", per convertire immagini TIFF in qualsiasi profilo ICC. Potrebbe essere utile nel caso non abbiate un programma che gestisca i profili, tipo Adobe Photoshop Elements.
Molto interessante è il sito ICCView dove si possono confrontare i gamut i vari spazi colore (cliccare sulla voce "Comparison of RGB-colorspaces") e c'è anche la possibilità di uploadare dei profili per vederne i grafici tridimensionali (richiede di scaricare un plug-in). Grafici dei gamut si possono vedere anche su Dry Creek Photo.
Dal sito del International Color Consortium, "Digital photography color management basics".
Se volete saperne di più sugli intenti di rendering, vi consiglio "Out of Gamut: Realizing Good Intentions with Rendering Intents" dell'eccellente Bruce Fraser.
Se percepite di essere stati contagiati da ProPhotoRGB, obbligatorio tornare su questa terra leggendovi "ProPhoto or ConPhoto?".
"Datacolor", famoso produttore di calibratori per monito e stampanti, ha una sezione "learning" dove potete trovari vari tutorial sullagestione del colore. In particolare, vi consiglio "Color Management: what is it? Setting your camera, calibrating your display, choosing color space for Photoshop, printer profiles & proofing onscreen", un panoramica della gstione del colore dal momento dello scatto alla stampa. Leggetevi anche "Color Management", dall'ovvio contenuto.
sRGB, chi è costui? "A Standard Default Color Space for the Internet - sRGB".
La classica diatriba dei due spazi di lavoro più diffusi: "a href="http://super.nova.org/DPR/Technique/AbobeVsRGB.pdf">AdobeRGB vs sRGB".
Andrew Rodney ha scritto due articoli introduttivi per la famosa rivista Professional Photographer Magazine (PPMag): "What is color management?" e "Soft proofing e WYSIWYG".
"Color Management" e "Color Management Terms" dal sito del software "Picture Window Pro".
Non avete i classici profili tipo AdobeRGB o sRGB con cui giocare? Li potete scaricare qui!
Altri articoli da leggere sono "Color Management for Digital Photography", "Color Accurate Photography of Artworks" e "Fine Art Reproduction Profiling Analysis". Magari date un'occhiata al resto del sito.
Cambridge in colour è uno dei miei siti preferiti, per quanto riguarda i tutorials: le immagini sono incredibilmente esplicative, qualsiasi sia l'argomento. Tra glia rticoli di questo sito consiglio una lettura a "Color Management", "Color Management: Color Spaces (Part 2)", "Color space conversion" e "sRGB versus AdobeRGB".
John Paul Caponigro ha un ottimo sito con molti tutorials sul fotoritocco (nel menù in alto andate nell'area "Download" poi "Technique"). Per il color management vi segnalo "Color Theory" e "If you Can See It, It's Color ".
Nel sito di Ken Rockwell trovate "Color Management is for Wimps". E' un articolo di controtendenza: l'autore dice che bisogna sbattersene della gestione del colore... Mah.
Se volete chiarirvi le idee su come funziona il color management in Adobe Photoshop, leggetevi "Colour Management and Adobe Photoshop CS3". E' utile anche una lettura alla prima parte di carattere generale.
Una mini-introduzione sul color management in Photoshop è "Color Space" dal sito ePaperPress, molto interessante per le sue pagine sul fotoritocco. Nello stesso sito trovate anche la sezione "Monitor Calibration", con molte informazioni sulla calibrazione del monitor.
Volete provare al volo l'effetto pratico dei vari spazi colori sui jpeg di una pagina web? Andate su sRGB 2.2 Gamma - the proof. Nello stesso sito ci sono altri articoli sul color management, soprattutto in relazione ad Adobe Photoshop su Mac.
efg's Color Reference Library è una completa lista di links dedicati al colore, soprattutto dal punto di vista scientifico. Se volete approfondire l'argomento, ce ne sono un'infinità...
Microsoft ha lanciato una nuova applet per Windows XP per gestire e visualizzare i profili colore, chiamata "Color Control Panel Applet": potete scaricarla qui.
Volete saperne di pù sulla gestione del colore in Windows? "Windows Color Management: Background and Resources".
Beh, sembra banale, ma siete sicuri di non essere... daltonici? Per una prova veloce non occorre andare dal dottore, basta cliccare su "Colorblind Home Page".
Se volete verificare di essere in grado di distinguere tutte le varie tonalità di colore (e quindi verificare che la catena PC - scheda video - monitor - occhio cervello funzioni a dovere) potete andare a questa pagina sul sito di XRtite (prestigioso produttore di strumentazione per il color management) e provare a superare il test, in cui viene richiesto di mettere in ordine i tasselli colorati. Il vostro punteggio potrebbe peggiorare se siete vecchi e uomini :-( Si dice che l'uomo possa distinguere ben 7 milioni di tonalità diverse, quindi non dovreste sbagliare molto...
Per valutare le stampe di una ink-jet la soluzione ottima sarebbe quella di utilizzare gli appositi (e costosi) box con lampade a luce controllata, certificate per il loro spettro di emissione. Se volete una soluzione fai-da-te, date un'occhiata a questo thread su Photoactivity, ci sono vari consigli utili per risparmiare.
"Monitor Asset Manager" è un programma che permette di "interrogare" il monitor (LCD o CRT che sia) per ottenre informazioni preziose, attraverso il protocollo DDC/CI e simili.
Il già citato Norman Koren ha partecipato attivamente ad un programma di color management molto avanzato e potente: si tratta di "Gamutvision".
Dal prestigioso TFT Central (la bibbia dei monitor LCD, vi consiglio assolutamente di consultarlo prima di un acquisto) potete trovare l'articolo "Calibration Guide" sulla calibrazione e profilazione dei monitor LCD. In questo articolo potete trovare alcune immagini di test per una iniziale calibrazione visuale.
Altre informazioni su Adobe Gamma le potete trovare anche nell'articolo "Using Adobe Gamma on Windows", da sito di Adobe. Tra l'altro qui potete trovare le preziose istruzioni per disabilitare Adobe Gamma, nel caso vogliate utilizzare il software fornito con lo strumento di profilazione del monitor. Se non lo disabilitate, potreste andare incontro a strani comportamenti.
Se non avete Photoshop non avete neanche Adobe Gamma: non preoccupatevi, l'alternativa free esiste e si chiama QuickGamma. Utile se avete pochi soldini (e quindi non avete uno strumento per profilare il monitor) e magari state usando tutti programmi gratuiti, tipo GIMP e RawTherapee.