Bianco e nero digitale

Introduzione
Il bianco e nero è una tecnica che ha ripreso un enorme vigore dopo l'avvento della fotografia digitale. Sembra strano che la fotografia degli albori sia oggi ancora viva e che anzi si stia diffondendo grazie alla fotografia più moderna. In questo articolo introdurrò qualche concetto generale del bianco e nero, ma la gran parte sarà dedicata al passaggio dallo scatto a colori alla foto in bianco e nero.
Le tecniche descritte in questo articolo non sono tutte quelle esistenti (ne esistono decine e decine), sono solo quelle che ho utilizzato e studiato di più. Probabilmente, in futuro ne scoprirò altre di mio interesse, e aggiorerò questo articolo. Stay tuned!
Questo articolo è il complemento naturale a "Stampa black-only (BO) con la Epson R265".
Come sempre, buona lettura.
Indice
- La fotografia in bianco e nero
- Il momento dello scatto
- Un buon soggetto per il bianco e nero
- I punti critici di una conversione in b&w
- I passi fondamentali della creazione di una foto in bianco e nero
- Le informazioni preziose dei canali RGB
- Le caratteristiche desiderabili della tecnica ideale
- La tecnica di Russell Brown
- La tecnica di Tom Niemann
- La conversione mediante il Channel Mixer
- La tecnica di Caponigro
- La tecnica di Robert Carr
- La conversione mediante l'adjustment layer "Black & White"
- Livelli e curve per l'aggiustamento finale dell'immagine
- Aggiungere la grana
- Due parole sullo sharpening
- Links utili
La fotografia in bianco e nero
Mi appresto a scrivere questo breve e tutt'altro che esaustivo paragrafo con estrema umiltà e deferenza. Ebbene si, la fotografia in bianco e nero (black and white, b&w, in inglese) ha qualcosa di magico, di etereo, di esclusivo, di importante, di poetico, e mi trovo un po' in difficoltà a parlarne, visto che non ho mai fotografato a pellicola e che ho cominciato a giochicchiare con la fotografia digitale da solo quattro anni fa. In pratica, sono un novellino.
Alcuni dei fotografi che avranno la bontà di leggere questo articolo invece sono cresciuti o hanno utilizzato le pellicole b&w. Molti vi si sono avvicinati attratti dalla purezza e dall'espressività a volte drammatica di questo mezzo, altri grazie al fatto che è possibile sviluppare le pellicole in bianco e nero con relativa facilità le foto in casa (al contrario del colore e della diapositiva), e questo appaga la propria indole di creatori e creativi, potendo agire senza intromissioni di terzi dall'inizio alla fine dell'opera. Anzi, lo sviluppo è la seconda importantissima fase di creazione della foto finale, utilizzando tecniche apparentemente rudimentali e fantasiose, ma che profumano di magia e arte. Altri fotografi sicuramente si sono avvicinati a questo mondo affascinati dalle opere dei grandi fotografi, passati e presenti, che tuttora utilizzano il bianco e nero come mezzo espressivo forte e moderno.

|
|
Castello di Susegana, uno dei miei soggetti preferiti. |
Il momento dello scatto
Due sono le cose che mi preme sottolineare in questo paragrafo: la prima è che conviene scattare sempre a colori per poi convertire in b&w in fase di fotoritocco, e la seconda è che (nonostante quello che ho appena detto) la foto b&w comincia al momento dello scatto e non al momento del fotoritocco.
Un'ottima foto in b&w nasce come tutte le foto dallo studio del soggetto e delle sue caratteristiche, come tutte le foto comprese quelle a colori, ma con una importante differenza: poiché la conversione in b&w avverrà in un secondo tempo, quando saremo belli comodi davanti al PC, sul campo non avremo un feedback completo del risultato finale (visto che come detto scatteremo a colori). Come si può decidere se la foto a colori che stiamo osservando sul display LCD della nostra fotocamera alla fine diventerà un'ottima foto in b&w? Beh, solo con l'esperienza. Certamente possiamo decidere subito se la foto è nitida, a fuoco, con un buon sfocato, se la composizione è quella che desideriamo, ma sicuramente ci vuole un bello sforzo di fantasia per immaginarsela in b&w. Solo dopo aver provato le conversioni di tante e tante foto si impara a... vedere in bianco e nero.
Se leggete un qualsiasi articolo sul bianco e nero digitale, troverete sicuramente scritto che "anche se la vostra fotocamera ve lo permette, mai scattare in bianco e nero ma sempre a colori: ci penserete dopo a convertirla!".
Il vantaggio fondamentale di effettuare la trasformazione da colori a b&w nel momento del fotoritocco rispetto al momento dell'esposizione, è che in questa seconda fase si possono utilizzare tanti programmi e tantissime tecniche di conversione, che sicuramente producono risultati migliori della conversione standard della fotocamera.
Quest'ultima ha poi un secondo grave difetto: non è modificabile o configurabile, la sua "ricetta" è stata fissata una volta per tutte! Una bella differenza rispetto ad utilizzare Photoshop con i suoi adjustment layers, livelli, curve...
Un buon soggetto per il bianco e nero
Quali sono i soggetti adatti per la fotografia in bianco e nero? Bella domanda. Beh, personalmente penso che la risposta sia tutta in una parola: semplicità. Le foto devono catturare l'attenzione e il senso estetico dell'osservatore, il cui sguardo deve essere guidato alla lettura dell'immagine, partendo dal soggetto principale e seguendo poi la "storia" racchiusa nella foto raggiungere i soggetti secondari e lo sfondo. La foto in b&w non ha ovviamente la "distrazione" dei colori, e quindi ci si deve concentrare su tutte le altre caratteristiche di un soggetto. Eccone un elenco, più o meno completo.
Forme. La forma di un oggetto è uno degli elementi che più ci attirano e ci stimolano nella sua comprensione, soprattutto se è un soggetto inconsueto.
Trame (textures, in inglese) e geometrie. Un soggetto in b&w potrebbe diventare interessante se presenta delle trame intriganti. Soggetti tipici possono essere mattoni, piastrelle, mosaici, tessuti.
Elementi ripetitivi. La ripetitività di un elemento nella foto (luci, forme, trame, ...) crea un elemento di attrazione dello sguardo.
Luci ed ombre. Giochi di luce e ombre nette oppure dolci e diffuse possono sottolineare le forme e la matericità del soggetto.
Linee e curve. La disposizioni di elementi in linee rette oppure curve guidano lo sguardo dell'osservatore ed assieme alla prospettiva restituiscono una sensazione di tridimensionalità.
Contrasti di luci e colori. Sia i contrasti di luce che i contrasti di colore possono diventare contrasti di diverse tonalità di grigio nell'immagine finale, grazie alle tecniche di conversione che verranno presentate nel seguito di questo articolo.
A parte tutto quanto detto sopra, molte volto ho potuto recuperare foto a colori con rumore troppo elevato (perché la foto era stata scattata con sensibilità ISO elevata o con lunga esposizione) o con colori irrecuperabili (ad esempio, una situazione con varie fonti luminose ognuna con temperatura diversa, non accumunabili in un unica impostazione di bilanciamento del bianco, oppure un JPEG con bilanciamento del bianco molto sbagliato) convertendole in bianco e nero.



|

|

|

|

|

|
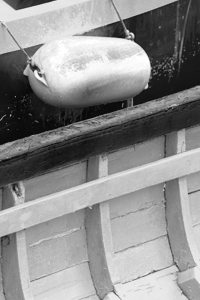
|

|
Ci sono poi le consuete "regole" di composizione in generale anche per la fotografia a colori. Ovviamente, visto che in qualche modo stiamo parlando di espressioni artistiche, siamo tutti invitati a seguirle e contemporaneamente tutti spronati a romperle ed a superarle, se queste limitano la nostra espressività. Vi consiglio assolutamente di leggervi le "Petteri's Photo Lessons", tra le quali ci sono varie puntate dedicate alla composizione.
I punti critici di una conversione in b&w
Quali sono le criticità di una conversione in bianco e nero digitale? Beh, sono insite nella fotografia b&w, altre sono invece dovute al trattamento digitale.
La prima cosa da dire è che tutte le osservazioni qui sotto possono essere stravolte e reinterpretate, se questo è necessario per ottenere il risultato desiderato. Non siano le regole a limitare la vostra creatività, men che meno nel bianco e nero.
Uno degli elementi più importanti di una conversione è la sua naturalezza. Il nostro cervello si aspetta una certa relazione di tonalità negli elementi della foto di cui ha esperienza, e una conversione sbilanciata può far apparire la foto innaturale. Ad esempio, bisogna sicuramente fare attenzione a quando appaiono volti umani, in cui le labbra devono essere sempre più scure della pelle.


Conversione naturale.
Conversione innaturale.
Durante la conversione bisogna fare attenzione alle due estremità della gamma tonale: le alte luci (highlights) e le ombre profonde (shadows). In particolare, soprattutto nelle successive elaborazioni con curve e livelli, solitamente si tenta di ottenere un elevato contrasto cercando di non eliminare i dettagli più fini nelle aree più chiare e più scure della foto. A tale scopo, si possono utilizzare anche livelli (levels), curve e lo strumento "Shadows/Highlights" di Photoshop anche localmente (mediante le masks). Nella fotografia analogica era (ed è) un'arte centrale l'esposizione perfetta, che permettesse di ottenere sia luci che ombre piene di dettagli.
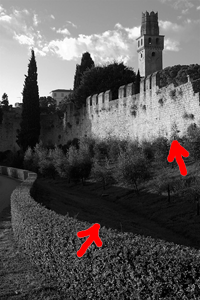
Attenzione a non perdere i dettagli nelle ombre e nelle luci.
Durante il fotoritocco state attenti al clipping. Il clipping consiste nella creazioni di zone con nero (valore 0) perfetto o bianco (valore 255) perfetto, probabilmente fastidiose perché prive di dettagli. Non è detto che sia un problema vero e proprio: forse la foto iniziale è già in origine (intenzionalmente?) sottoesposta o sovraesposta, oppure stiamo creando un'immagine low key.


Varie tecniche permettono una conversione con il rischio di clipping, visibile nell'immagine ma ancor più chiaramente nell'istogramma, sia verso il nero (limite sinistro dell'istogramma) sia verso il bianco (limite destro).
Se la conversione è spinta, può succedere che in certe aree compaia il rumore. Tale difetto può essere già presente nella foto originale, se scattata con tempi lunghi o con sensibilità ISO elevate, ma può comparire durante la conversione. Una delle possibili cause potrebbe essere che stiamo utilizzando il canale blu B, notoriamente il canale più rumoroso. Oppure stiamo "tirando" troppo i livelli, specialmente verso le zone scure, e quindi il basso rumore iniziale viene amplificato.


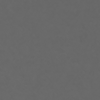

A sinistra, la conversione naturale ottenuta per semplice desaturazione, e particolare del cielo. A destra, la stessa immagine elaborata, con lo stesso particolare, con un evidente rumore dovuto alla conversione spinta, soprattutto per il cielo.
Un altro artefatto molto fastidioso e dal quale bisogna guardarsi è la posterizzazione (o banding). Si tratta di aree con gradazioni dolci e continue (caso tipico è il solito cielo blu) in cui, a causa di una conversione troppo spinta con curve e livelli alla ricerca del massimo contrasto, si creano delle fasce di grigi uniformi, molto sgradevoli.

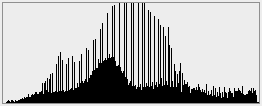
Se si spinge sul contrasto di aree con gradazioni molto dolci (il cielo è il caso tipico), si rischia di creare un effetto sgradito di posterizzazione, cioè la presenza di fasce di grigi uniformi ben definite. Tale problema viene evidenziato anche nell'istogramma con la creazione massiccia di buchi e di picchi.
Se desiderate stampare in bianco e nero, sia su una stampante inkjet sia presso un laboratorio, sappiate che tali tecnologie sono abbastanza problematiche quando si tenta di stampare aree molto scure vicino al nero massimo (valore numerico 0, ottenuto in stampa mediante la massima deposizione di inchiostro) e aree molto chiare vicine al bianco massimo (valore numerico 255, ottenuto in stampa con l'assenza di inchiostro e quindi con la sola carta). State quindi attenti a non lavorare ore per mantenere i dettagli ai limiti estremi dello spettro, quando poi in fase di stampa diventa tutto nero o tutto bianco. Per evitare questo bisogna fare esperienza con la stampa e limitare i livelli in uscita mediante i livelli, oppure stare attenti a lasciare spazio a destra e a sinistra dell'istogramma, al costo di una diminuzione del contrasto globale. Tipici valori per i livelli sono 10 e 245. Maggiori informazioni sulla stampa in b&w le potete ottenere nella parte introduttiva dell'articolo "Stampa black-only (BO) con la Epson R265".
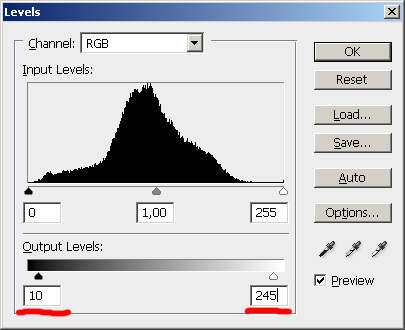
Se stampate in b&w con inkjet o da laboratorio, fate varie prove per scoprire quali siano i limiti verso il nero e verso il bianco. Sicuramente nelle vicinanze dello 0 e del 255 i dettagli spariranno, quindi bisognerà limitare i livelli di uscita preventivamente.
I passi fondamentali della creazione di una foto in bianco e nero
Questi sono i passi principali di una oculata conversione in bianco e nero.
Scatto in formato RAW, a colori, spazio colore AdobeRGB se disponibile, con esposizione corretta.
Scaricamento delle foto su PC, con backup (fondamentale!).
Selezione e confronto dell'immagine.
Apertura dell'immagine nel programma di conversione RAW (RAW Converter), correzione dell'esposizione e del contrasto globale, esportazione file TIFF a 16bit/canale.
Apertura dell'immagine nel programma di fotoritocco (GIMP, Photoshop, ...). Se possibile, lavorare in modo 16bit/canale.
Compensazione dei difetti geometrici dell'obiettivo, rotazione, ritaglio (cropping).
Correzione difetti vari tipo polvere nel sensore, difetti della pelle, ...
Osservazione attenta, con studio di quella che dovrebbe essere l"architettura tonale" finale della foto in b&w, cioè di come si desidera siano i toni di grigio di ogni elemento della foto.
Osservazione dei canali RGB, ed eventualmente del canale Lightness L dello spazio LAB.
Conversione mediante una delle tecniche disponibili, alla ricerca delle giuste tonalità. Dobbiamo quindi cercare la cosiddetta "architettura tonale", l'insieme delle relazioni di toni di grigio tra i vari elementi.
Applicazione del viraggio, se desiderato.
Ottimizzazione del contrasto e luminosità locale e/o globale con livelli e curve.
Ridimensionamento e sharpening, a seconda della destinazione finale della foto (stampa, web, ...).
Applicazione della grana, se desiderata.
Backup, backup, backup. Ho già detto backup?
Le informazioni preziose dei canali RGB
Come già sapete, normalmente le immagini con cui lavoriamo nel mondo digitale sono costituite da pixel, i quali sono descritti da tre numeretti: si tratta dei valori RGB. Tali valori, derivati dalla teoria dei colori primari additivi, indicano la "quantità" di rosso (R), verde (G) e blu (B) da mescolare assieme per ottenere il colore di quel pixel.
Orbene, l'immagine monocromatica (in toni di grigio) ottenuta dai valori di un solo colore primario (R, G oppure B) si chiama canale. Ad esempio, il canale rosso R sarà un'immagine monocromatica ottenuta dall'immagine completa RGB considerando per ogni pixel il solo valore R.

|
|
Immagine originale. |

|

|

|
|
Canale rosso R. |
Canale verde G. |
Canale blu B. |
I canali sono visualizzabili in Photoshop (menù "Window" poi "Channels") ed in GIMP (dalla finestra dell'immagine, menù "Dialogs" quindi "Channels") aprendo le relative finestre. Cerchiamo ora di capirli bene. Guardiamo la candela rossa: sicuramente ogni suo pixel avrà un valore R molto alto, mentre i valori G e B saranno bassi. Ad esempio, se piazzate un sample point al centro della candela trovate un valore tipo RGB=(248,63,67). Un valore alto come R=248 significa che quel pixel sul canale rosso è molto chiaro, quasi bianco (che ha valore 255), ed infatti è così. Valori di G e B bassi come 63 e 67 indicano che nei rispettivi canali la candela sarà scura.
Osserviamo poi che nel canale rosso R lo sfondo blu del quadretto è indistinguibile dal velo celeste della Madonna, e questo potrebbe non piacerci molto. Entrambi gli elementi hanno valori di rosso molto bassi, e giustamente nel canale R compaiono come grigi molto scuri.
In GIMP i canali sono visualizzabili mediante il menù (della finestra dell'immagine) "Dialogues" poi "Channels". La rappresentazione si un solo canale selezionato è più intuitiva, perché effettivamente non sono in toni di grigio ma colorati. Il problema è che così non e possibile valutare il contenuto di toni in b&w del canale, che è quello che ci interessa.

|
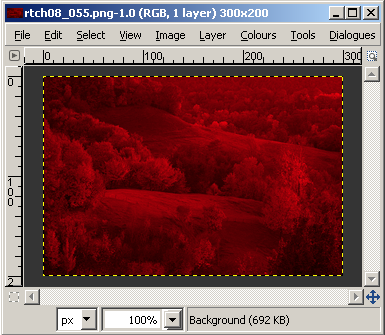
|
|
La gestione dei canali in GIMP. Si noti come selezionando un solo canale (il rosso R, nell'esempio qui sopra), l'immagine effettivamente riproduca tale canale... ma colorato! Simpatico, ma inutilizzabile per valutare i toni di grigio. |
Che informazioni ci danno i canali? Beh, innanzitutto sono già tre conversioni "di fabbrica", a costo zero. Potrebbe succedere che uno dei tre canali ci piaccia così com'è, oppure che abbia alcuni elementi già della tonalità desiderata. Questo potrebbe indirizzarci nell'utilizzo di una tecnica oppure di un'altra, e scelta la tecnica che più ci aggrada potremo cercare di indirizzarla verso l'utilizzo del canale più interessante. Il caso tipico è la conversione con il channel mixer.
Un'altra informazione riguarda il rumore: scopriremo che alcuni canali di solito sono più rumorosi i altri, in particolare il blu, punto debole dell'attuale tecnologia dei sensori. Se sfrutteremo a fondo il canale blu, sappiamo in anticipo che dovremo fare a pugni con il rumore.

|
|
Un particolare della candela nel canale del blu B. Si noti che è molto scura e rumorosa, quindi occhio a spingere il canale blu nella conversione. |
Insomma, un'occhiata veloce ai canali può servire per analizzare meglio l'immagine prima di convertirla.
Un utilizzo esteso dei canali RGB si ha nella tecnica di Caponigro, descritta più avanti.
Le caratteristiche desiderabili della tecnica ideale
Prima di cominciare a descrivere le varie metodologie di conversione in bianco e nero, mi sembra giusto riflettere su quali caratteristiche dovrebbero avere tali tecniche per soddisfare le nostre esigenze.
La tecnica di conversione ideale deve essere flessibile e potente, in modo da permettermi di raggiungere qualsiasi architettura tonale desiderata, nei limiti del buon senso.
La tecnica di conversione ideale deve essere intuitiva, cioè deve essere facile capire come intervenire, quali controlli o strumenti di Photoshop utilizzi per permettermi di raggiungere il mio scopo.
La tecnica di conversione ideale non genera troppo rumore o peggio posterizzazione, anche quando viene tirata per il collo.
La tecnica di conversione ideale dovrebbe basarsi su adjustments layers o su qualsiasi altro strumento in grado di permettermi di tornare indietro sulle mie scelte quando voglio e senza problemi, anche a distanza di giorni.
La tecnica di conversione ideale dovrebbe permettermi di aggiungere facilmente del viraggio.
La tecnica di conversione ideale dovrebbe poter essere automatizzabile, in modo da permettermi di creare delle actions (le macro di Photoshop) per conversioni batch (cioè applico la stessa conversione ad una serie di immagini, in modo automatico).
La tecnica di conversione ideale deve essere veloce, perchè se devo convertire foto da 24MP come le ultime reflex digitali... beh, non ho voglia di aspettare!
La tecnica di Russell Brown
Questa è la tecnica che prediligo e che utilizzo di più. Russell Brown è un tizio fuori di testa, grande esperto di Photoshop, che gestisce un sito pieno zeppo di interessanti (se capite l'inglese) video sul fotoritocco. Secondo me la sua tecnica produce ottimi risultati in breve tempo, ovviamente dopo la normale rifinitura con curve e livelli. Con una sola regolazione è possibile sbilanciare completamente la foto, consentendo quindi un buon controllo anche se non minuzioso come gli ultimi strumenti disponibili, che permettono di lavorare sulle singole bande di colore.
Questa tecnica nasce per Photoshop, visto che si sposa benissimo con gli adjustment layers. Purtroppo non ho trovato la chiave per utilizzarla in GIMP, che non ha gli adjustment layers, ma se qualcuno vuole suggerirmelo, è il benvenuto!
Il concetto è semplice ma potente: si creano due adjustment layers: quello sopra, chiamato "desat" serve solo a desaturare l'immagine per renderla monocromatica. Quello sotto, chiamato "filter", serve per modificare i colori prima della desaturazione, in modo da ottenere la conversione desiderata.
Carichiamo in Photoshop l'immagine a colori di partenza, e teniamo visibile (se non l'abbiamo già fatto) la finestra "Layers" di Photoshop. Al caricamento esisterà il solo layer base "Background" (sfondo). Se necessario, ritagliamo (cropping, in inglese) la parte che ci interessa, ruotiamo se è leggermente storta, compensiamo la distorsione dell'obiettivo.
Creiamo un nuovo adjustment layer (livello di regolazione) di tipo "Hue/Saturation", che rinominiamo subito "filter". Non tocchiamo per ora nessuna delle regolazioni disponibili nella finestra, quindi l'immagine resterà tale e quale. Successivamente, cambiamo il blend mode (metodo di fusione) a "Color". Questo layer sarà quello sul quale lavoreremo per lavorare sulla conversione in bianco e nero dell'immagine.
Allo stesso modo, creiamo un altro adjustment layer (livello di regolazione) di tipo "Hue/Saturation", che però rinominiamo "desat", che regoliamo con "Saturation" completamente a sinistra, quindi a "-100". Al contrario del layer precedente, lasciamo il blend mode a "Normal", com'è normalmente. Questo layer serve solo per desaturare l'immagine, cioè per "eliminare il colore", senza nessuna ulteriore regolazione.
L'immagine diventa in bianco e nero: otteniamo la conversione iniziale, ottenuta senza nessuna regolazione, solo desaturando l'immagine con il secondo livello "desat".
Adesso viene il bello: cliccando due volte sull'adjustment layer "filter" e regolando il solo cursore "Hue", si cambiano prima della conversione in b&w del layer "desat", ottenendo risultati anche molto diversi! Semplice ed efficace! Quello che facciamo muovendo il cursore "Hue" è quello di "spostare" i colori, e quindi la conversione finale è diversa.

|
|
Carichiamo l'immagine a colori di partenza e facciamo le primissime operazioni: cropping, rotazione e compensazione delle distorsioni dell'obiettivo. Inizialmente esisterà il solo layer base "Background". |
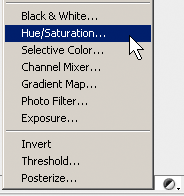
|

|
|
Creiamo un nuovo adjustment layer tipo "Hue/Saturation", lasciamo tutto regolato a 0, e impostiamo il blend mode a "Color". |
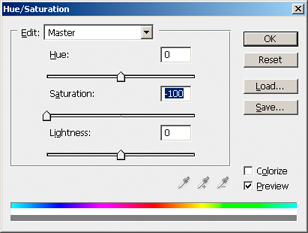
|
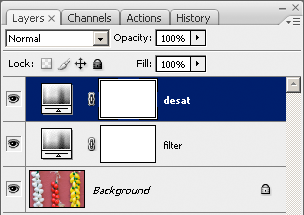
|
|
Altro adjustment layer tipo "Hue/Saturation", regoliamo "Saturation" a -100. Lasciamo il blend mode a "Normal". |

|
|
Conversione senza nessuna regolazione. |
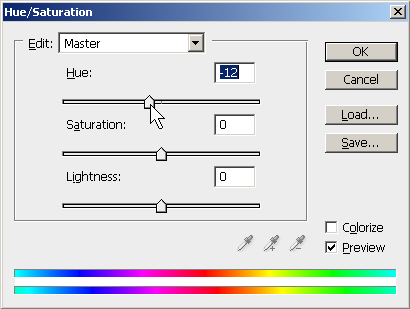
|

|

|

|
|
Tre conversioni diverse con tre valori di "Hue". Si noti come le aree di colore diverso possano diventare più scure o più chiare a seconda della regolazione. |
Ovviamente possiamo tornare sull'impostazione di "Hue" ogni volta che vogliamo, visto che abbiamo utilizzato un adjustment layer. Basta cliccare due volte sull'icona del layer "filter" e subito si riapre la finestra "Hue/Saturation".
I risultati solitamente sono molto buoni e soprattutto abbastanza "naturali", però possono essere spinti fino ad ottenere foto strane ed innaturali. Poiché si ha a disposizione un solo controllo, bisogna bilanciare la conversione nella sua interezza, quindi è necessario stare attenti a tutte le aree di colore dell'immagine. Ad esempio, se si vuole ottenere un cielo molto scuro in un paesaggio, bisogna anche fare attenzione che altri elementi (prati, rocce, ...) non abbiano toni innaturali.
Nei miei paesaggi montani, mi pare funzioni abbastanza bene l'impostazione di Hue (per l'adjustment layer "filter") al valore -158: il cielo si scurisce ed i prati in primo piano si illuminano, restituendo una sensazione di drammaticità e contrasto, simile all'utilizzo di un filtro polarizzatore. Attenzione al rumore, da tenere sotto controllo.

|

|
|
A sinistra, la conversione naturale ottenuta per desaturazione. A destra, quella ottenuta con la tecnica di Russell Brown con Hue a -158. |
Ma cosa succede effettivamente all'immagine a colori quando cambiamo l'Hue? Beh, basta spegnere il layer "desat" e guardare l'immagine a colori. Appariranno completamente sbagliati, ma a noi poco importa: ci interessa il risultato finale in bianco e nero.

|
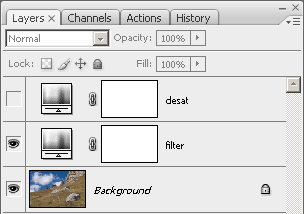
|
|
Se disabilitiamo il layer "desat" vediamo cosa è successo muovendo il cursore Hue: i colori sono tutti sbagliati! |
Ovviamente, dopo la conversione in b&w sarà necessario utilizzare livelli e curve, sia globalmente che localmente, per controllare contrasto e luminosità dell'immagine finale.
Una possibile e naturale estensione a alla tecnica di Russell Brown è quella di modificare l'Hue (e quindi la tonalità finale) per ogni singola banda di colore, tra quelle disponibili nella finestra "Hue/Saturation". Un ulteriore grado di libertà per interventi mirati, specialmente quando nell'immagine ci sono elementi con aree omogenee di colore.
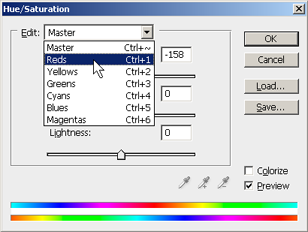
|
|
La finestra "Hue/Saturation" permette di modificare l'Hue sia per tutti i colori contemporaneamente (impostazione "Master", quella di default) sia di intervenire banda per banda di colore. |
Altre varianti utilizzano adjustment layers di tipo diverso da "Hue/Saturation" per il layer "filter". Nulla vieta infatti di modificare i colori prima della desaturazione del layer "desat" mediante altri controlli. Ad esempio, possiamo utilizzare un fill layer (livello di riempimento) di tipo "Solid color" e di impostare il blend mode sempre a "Color". Nella finestra che si apre si può scegliere il colore in base all'effetto desiderato sull'immagine. Si tratta di una variante che ricorda molto l'utilizzo dei filtri colorati per il bianco e nero con la pellicola. Il suggerimento viene dal thread del tutorial "metodo Russell Brown", da fotocommunity.it.
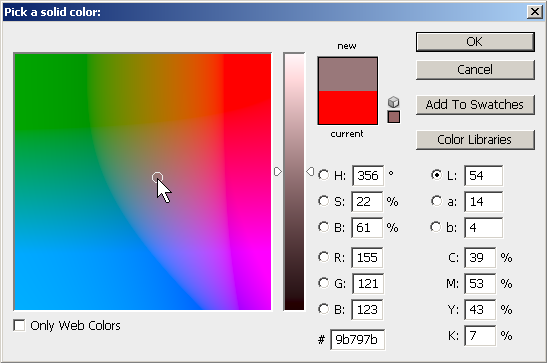
|

|
|
Il layer "filter" può essere anche un fill layer di tipo "Solid color", con blend mode a "Color". |
Vi consiglio di lavorare nel modo LAB, impostare L al valore 50 (tanto è ininfluente), e scegliere il colore cliccando nelle vicinanze del centro del quadrato colorato, senza spingersi troppo alle estremità.
Un altro adjustment layer che potreste utilizzare come "filter" è il tipo "Color Balance".
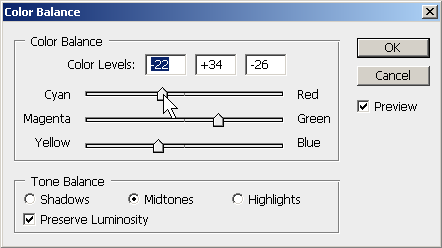
|
|
Layer "filter" di tipo "Color Balance". |
Sicuramente è potente, perché si può giocare sulle tre fasce di tonalità (ombre-mezzitoni-luci, shadows-midtones-highlights), però è di difficile utilizzo e si rischia di perdere tanto tempo per niente: preferisco la versione base del metodo Russell Brown.
Da provare anche un layer di tipo "Selective Color", come suggerito anche da Tom Niemann. Il controllo è ancora più preciso, poiché abbiamo varie bande di colore (Reds, Yellows, Greens, ...) sulle quali intervenire cambiandone la tonalità senza toccare il resto della gamma cromatica. Le modifiche avvengono spostando i cursori dei colori Cyan, Magenta, Yellow e Black: probabilmente questo strumento nasce per altre applicazioni, relative al mondo CMYK.
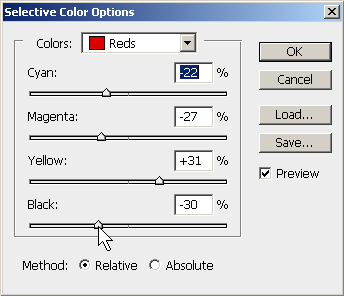
|
|
Layer "filter" di tipo "Selective Color". |
Come per tutte le tecniche, bisogna poi lavorare ulteriormente con livelli e curve per ottimizzare contrasto e luminosità locale e globale.
Concludendo, questa tecnica è semplice ma efficace, e si presta a molteplici varianti. Come sempre, nulla vieta di sperimentare queste ed altre soluzioni. Anzi, fatemi sapere!
La tecnica di Tom Niemann
Tom Niemann, creatore di PTLens, ha proposto una tecnica simile a quella di Russell Brown. L'articolo nel quale descrive la sua tecnica è ""Black & White", e mette a disposizione pure un'action da caricare in Photoshop.
Il primo adjustment layer è un semplice layer con riempimento totale di nero perfetto (0,0,0). Il blend mode (metodo di fusione) del layer deve essere impostato a "Color". In questo modo, l'immagine sottostante viene convertita in toni di grigio. L'effetto è simile al layer "desat" di Russell Brown, con un risultato tonale leggermente diverso. Questo layer lo chiamiamo "Film".
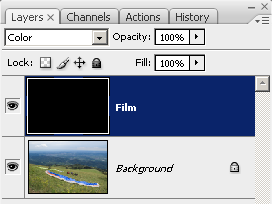
La conversione in bianco e nero avviene mediante un layer completamente nero, con blend mode a "Color".
Sotto a questo layer si crea un adjustment layer di tipo Curve, in cui... non disegniamo nessuna curva (quindi rimane la retta iniziale a 45°), ma subito cambiamo il blend mode a "Overlay". Questo trucchetto è simpatico: l'immagine sottostante (che deriva dal layer iniziale "Background" più gli altri adjustment layers) viene "ricopiata su se stessa" senza nessuna modifica (la curva è la retta di default) ma con blend mode "Overlay", il quale ha l'effetto di aumentare il contrasto globale (personalmente preferisco calibrare contrasto e luminosità in un secondo tempo, mediante curve e livelli). L'effetto di questo layer si può calibrare mediante l'opacity. Rinominiamo il layer come "Contrast".
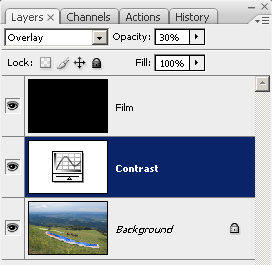
Il contrasto globale viene aumentato mediante questo layer furbo, una curva "nulla" con blend mode "Overlay". L'effetto viene controllato mediante l'opacity del layer.
Sotto al layer "Contrast" mettiamo un adjustment layer di tipo "Hue/Saturation", che chiamiamo "Filter". Lo scopo è lo stesso dell'equivalente nella tecnica di Russell Brown: cambiando il valore del cursore "Hue" si cambiano i rapporti tonali tra i vari elementi dell'immagine.
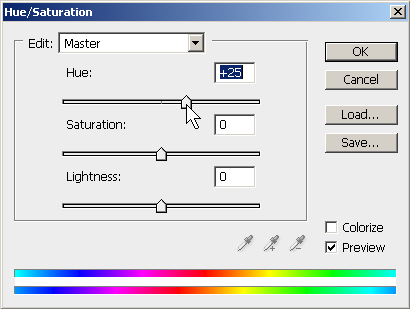
|
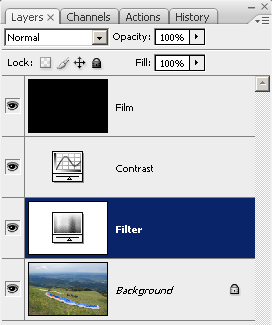
|
|
Il solito layer "Hue" di tipo "Hue/Saturation" viene utilizzato per modificare l'architettura tonale dell'immagine. |
Sotto al layer "Filter" mettiamo un adjustment layer di tipo "Selective Color", che chiamiamo "Correction". Lo scopo è quello di intervenire sui toni di grigio per ogni banda di colore. Chiamiamo questo layer "Correction".
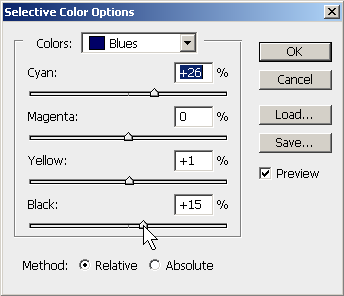
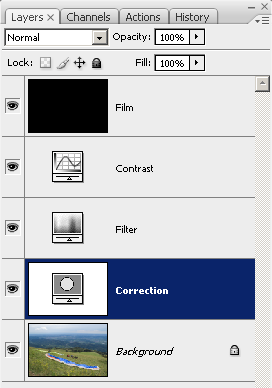
Il layer "Correction" di tipo "Selective Color" permette di modificare la tonalità di ogni banda di colore.
Nell'esempio qui sotto, abbiamo utilizzato il layer "Correction" per scurire la parte blu del paracadute e per schiarire l'erba del prato, lavorando rispettivamente nelle bande Blues e Yellows. Il contrasto globale è stato aumentato con il layer "Contrast", con opacity al 50%.

|

|
|
Prima. |
Dopo la conversione. |
In definitiva, una tecnica interessante, da provare. Ho notato che se si spinge molto con il layer "Hue" verso rapporti tonali inconsueti, e poi ulteriormente si rafforzano con livelli e curve, il rumore e la posterizzazione (banding) aumentano. Mi sembra che altre tecniche da questo punto di vista facciano meglio (tipo quella di Robert Carr). Nonostante questo, la tecnica del buon Russell Bronw è tra le mie preferite.
Come per tutte le tecniche, bisogna poi lavorare ulteriormente con livelli e curve per ottimizzare contrasto e luminosità locale e globale.
La conversione mediante il Channel Mixer
La conversione con il Channel Mixer è sicuramente tra le più utilizzate, grazie ai buoni risultati e alla sua intuitività. Inoltre, tale tecnica è utilizzabile anche in GIMP, visto che è dotato di questa funzionalità. Il concetto è semplice: nella conversione in bianco e nero dosiamo a piacimento i contributi dei canali R, G e B. Se dopo l'osservazione attenta dei canali ne abbiamo individuato uno che ci ha colpito particolarmente, allora nella ricetta finale possiamo dargli molto peso, e viceversa se ce n'è uno che non ci piace possiamo mettercene poco o addirittura niente. Il tutto si gioca su tre valori percentuali, la cui somma totale teoricamente dovrebbe essere circa 100%, per assicurare una luminosità media corretta dell'immagine finale.
In Photoshop, il Channel Mixer è raggiungibile via menù (Image -> Adjustments -> Channel Mixer...) oppure ancor meglio è possibile utilizzarlo come adjustment layer, cliccando nell'apposito menù nella finestra Layers. Questa via, per le solite ragioni, è la consigliata.

|
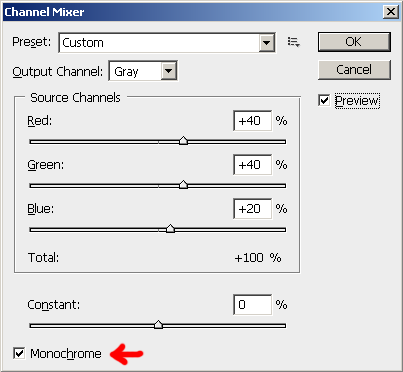
|
|
Adjustment layer di tipo Channel Mixer in Photoshop. |
Prima di tutto, la checkbox "Monochrome" deve essere spuntata, visto che è quella che istruisce il Channel Mixer a produrre un'immagine in bianco e nero.
I tre cursori "Red", "Green" e "Blu" sono quelli che decidono le tre percentuali di cui abbiamo parlato. Se notate, per ogni canale i valori vanno da -200% a +200% e quindi vi permette regolazioni estreme, ben oltre i teorici 0% - 100%. Nessuno vi impedisce di impostare numeri a caso, senza sottostare al vincolo della somma totale al 100%. Le percentuali in pratica dicono a Photoshop come calcolare il valore risultante di ogni singolo pixel, partendo dai suoi valori RGB iniziali. Ad esempio, se impostate una conversione con R al 30%, G al 59% e B all'11%, allora se misuriamo un pixel originale trovando i valori RGB=(247,62,63), il valore finale sarà:
Valore = R*0.3 + G*0.59 + B*0.11 = 247*0.3* + 62*0.59 + 63*0.11 = 118

|

|
|
|
|
|
La matematica del Channel Mixer è semplice, ed i calcoli pixel per pixel si possono fare a mano. Basta leggere con un sample point i valori RGB iniziali, e calcolare il valore finale monocromatico (che quindi avrà i valori RGB tutti e tre uguali) con la calcolatrice, ricordandosi che stiamo lavorando con percentuali. |
Se impostate tutti i tre valori allo 0%, l'immagine finale è nera, visto che nessun canale da' il suo contributo. Se impostiamo "Red" al +100% e gli altri due allo 0%, l'immagine finale coincide con il solo canale rosso. Se impostiamo invece il solo canale rosso R al 200%, l'immagine risultante corrisponde al doppio del canale rosso: ci sono elevate possibilità di clipping, perché se i valori di ogni singolo pixel del canale superano il 127, il loro raddoppio supera il 255 e viene clippato. Se impostiamo tutti e tre al +33%, l'immagine finale è dalla somma di tutti e tre i canali in modo equo. Si noti che nella finestra del Channel Mixer, sotto ai canali, vi viene calcolata la somma delle tre percentuali. Se la somma supera il 100% teorico, vi viene visualizzato un segnale di attenzione.
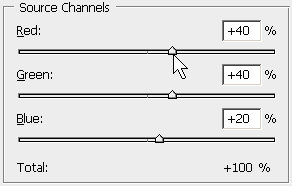
|
|
I tre canali RGB del Channel Mixer, e sotto la somma delle tre percentuali. |

|
|
Se la somma supera il 100% compare un warning. |
Ma cosa significa un valore negativo, ad esempio -50%? Beh, significa semplicemente che all'immagine monocromatica fine viene sottratto e non aggiunta la percentuale del canale. Ad esempio, potremmo impostare una conversione con i canali Red e Green entrambi al +60%, e impostare il canale Blu al -20%, in modo che la somma sia comunque il 100%.
Photoshop vi permette di fregarvene del vincolo della somme delle tre percentuali al 100% grazie al cursore "Constant", che vi serve per controbilanciare gli altri tre. Ad esempio, potreste impostare la combinazione R=+80% G=+60% e B=+50%, e lavorare su "Constant" per regolare la luminosità media dell'immagine, sicuramente con un valore negativo visto che la somma sfora il 100%. Si noti che in questa condizione l'immagine finale è molto contrastata, troppo.

|

|

|
|
R=+33%G=+33%B=+33% |
R=+80%G=+60%B=+50%Constant=0% |
R=+80%G=+60%B=+50%Constant=-46% |
Con questa tecnica è assolutamente obbligatorio tenere sott'occhio l'istogramma, soprattutto quando si "spingono" i canali come nella terza immagine qui sopra: la combinazione scelta fornisce un contrasto talmente elevato da introdurre un clipping sia verso il nero che verso il bianco. Questo può infastidirci, però potremmo anche tollerarlo se ci piace l'effetto finale. Come sempre, non è l'istogramma o Photoshop che comanda, ma il nostro senso estetico.
Visto il successo della conversione in b&w mediante Channel Mixer, Adobe ha pensato bene di permettere all'utente di salvare le proprie combinazioni preferite e di importarne delle nuove. Le combinazioni sono selezionabili mediante la combobox "Presets" (ce ne sono di predefinite, come vedete), mentre il salvataggio e il caricamento avviene mediante il menù, attivabile cliccando sull'icona a destra della combobox "Presets".

|

|
|
La gestione dei preset del Channel Mixer. |
I presets del Channel Mixer per Photoshop CS3 sono normalmente salvati nella cartella:
C:\Documents and Settings\<nomeutente>\Dati applicazioni\Adobe\Adobe Photoshop CS3\Presets\Channel Mixer
Se girate su Internet troverete centinaia di combinazioni, molte delle quali permettono (almeno sulla carta) di ottenere risultati simili alle pellicole infrarosso oppure ai filtri colorati o ancora le pellicole in bianco e nero (tipo la famosa Kodak Tri-X). Ve ne riporto alcune. Altre relative alle vecchie pellicole le potete trovare alla pagina "Photoshop Channel Mixer - Black & White Film Settings", dalla quale potete anche scaricare uno zip con varie preimpostazione (settings). Vedete anche la sezione Links utili alla fine dell'articolo.
|
Descrizione |
Valore R |
Valore G |
Valore B |
Constant |
|
Conversione greyscale standard |
30% |
59% |
11% |
0% |
|
Desaturazione standard |
33% |
33% |
33% |
0% |
|
Filtro giallo (yellow) |
60% |
28% |
12% |
0% |
|
Filtro arancio (orange) |
75% |
20% |
20% |
-10% |
|
Filtro rosso (red) |
100% |
15% |
0% |
-15% |
|
Filtro verde (green) |
35% |
55% |
20% |
-10% |
|
Pellicola Kodak Tri-X |
25% |
25% |
40% |
0% |
Ho eseguito varie prove in Photoshop, e stranamente i risultati ottenuti con il Channel Mixer con valori dei canali al 33% non corrisponde alla desaturazione, e la conversione con la triade 30% - 59% - 11% non corrisponde al comando greyscale (conversione in scala di grigio). Allo stesso modo, se copio un canale dalla finestra Channels e lo incollo come semplice layer monocromatico sull'immagine, i suoi valori cambiano, e comunque il risultato non è lo stesso di utilizzare il Channel Mixer con lo stesso canale al 100% e gli altri allo 0%. Calcolando a mano avrebbe ragione il Channel Mixer. Mah, forse Adobe applica qualche curva, o forse c'è qualche misterioso inghippo a livello di color management.
Ovviamente scordatevi di ottenere magicamente i risultati di una pellicola analogica o di un filtro colorato semplicemente impostando tre numeretti. Fosse così facile... Però è un punto di partenza, poi come al solito si deve lavorarci su con i soliti strumenti livelli, curve, ...
Sfruttando la possibilità del Channel Mixer di avere regolazioni ampie da -200% a +200%, è possibile in pratica far assumere ad ogni elemento colorato un tono di grigio dal bianco al nero. Il problema è che la regolazione dl Channel Mixer è globale, quindi coinvolge tutta l'immagine, e se spingiamo le percentuali guardando un solo elemento possiamo rovinare i rapporti tonali naturali di tutti gli altri. Inoltre, ancor peggio, possiamo clippare alcune zone dell'immagine: come già detto, occhio all'istogramma ed eventualmente ai sample points da piazzare nei punti critici.

|

|

|
|
R=+33%G=+33%B=+33% |
R=+120%G=-10%B=-10% |
R=-43%G=+71%B=+71% |
|
Grazie al channel mixer, la candela può assumere qualsiasi gradazione di grigio, dal nero al bianco. I problemi sono i rapporti tonali degli altri elementi (guardate il quadretto dietro la candela), che possono diventare innaturali e poco gradevoli, ma soprattutto il clipping. |
Per aumentare il controllo delle tonalità dell'immagine possiamo ispirarci alla tecnica di Russell Brown e mettere un adjustment layer di tipo "Hue/Saturation" sotto a quello del Channel Mixer. I concetti sono sempre gli stessi: modificando i valori del cursore "Hue", si cambiano i colori sotto alla conversione del Channel Mixer e quindi si modificano i toni finali dell'immagine.

|
|
Prendendo spunto da Russell Brown, utilizziamo un adjustment layer di tipo "Hue/Saturation" per modificare i toni prima della conversione. |
Giocando con le percentuali del Channel Mixer e con il cursore Hue possiamo ottenere un ampio ventaglio di risultati. Come per tutte le tecniche, bisogna poi lavorare ulteriormente con livelli e curve per ottimizzare contrasto e luminosità locale e globale.
La tecnica di Caponigro
John Paul Caponigro è uno dei guru della fotografia digitale, e un prestigioso maestro nei workshops americani. Per Adobe, ancora ai tempi di Photoshop CS2, ha scritto un interessante articolo sulla conversione in b&w: "Black and White Conversion". Trovate altre fonti e articoli di questo prestigioso maestro nella sezione Links utili alla fine dell'articolo.
La sua tecnica è semplice. Si comincia con preparare quattro layers monocromatici: tre per i tre canali RGB e uno per il canale L (lightness) dello spazio LAB. Poi si crea l'immagine finale in b&w sfruttando la potenza dei layers di Photoshop, in particolare le masks e il controllo di opacity.
Come sempre, carichiamo in Photoshop l'immagine a colori di partenza, e teniamo visibili la finestra "Layers" e la finestra "Channels" di Photoshop. al caricamento esisterà il solo layer base "Background" (sfondo). Se necessario, ritagliamo (cropping, in inglese) la parte che ci interessa, ruotiamo se è leggermente storta, compensiamo la distorsione dell'obiettivo. Notate nell'immagine qui sotto che io normalmente raccolgo le finestre "Layers", "Channels", "Actions" e "History" in un'unica finestra, per risparmiare spazio di lavoro.

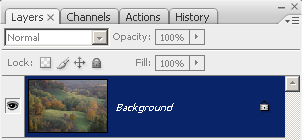
Carichiamo l'immagine a colori di partenza e facciamo le primissime operazioni: cropping, rotazione e compensazione delle distorsioni dell'obiettivo. Inizialmente esisterà il solo layer base "Background".
Passiamo alla finestra "Channels", per osservare i vari canali. Inizialmente sono tutti selezionati e attivi, visto che è selezionato il canale RGB, cioè la somma dei tre canali. Se ad esempio selezioniamo il solo canale R (rosso), allora l'immagine diventa monocromatica e rappresenta appunto i valori delle sole componenti R di ogni singolo pixel.


Selezionando il solo canale R, l'immagine diventa monocromatica perché ogni pixel (R,G,B) ha il solo valore corrispondente al valore R nella versione a colori, cioè diventa (R,R,R).
Selezioniamo tutta l'immagine (rappresentante il canale monocromatico R) con la combinazione Ctrl-A, poi copiamo con la combinazione Ctrl-C. Fondamentale: riselezioniamo il canale RGB, che riseleziona tutti i canali e riporta l'immagine a colori. Se non facciamo questo, poi il giro non funziona.

Selezioniamo tutto il canale R, copiamo, e poi si deve selezionare nuovamente il canale RGB, che riattiva tutti e tre i canali.
Torniamo alla finestra "Layers", selezioniamo il layer "Background" cliccandoci sopra (importante!) e incolliamo con la combinazione Ctrl-V: si crea un nuovo layer monocromatico, contenente proprio il canale R. Lo rinominiamo in "Canale R" e subito lo spegniamo (clicchiamo sull'occhio alla sinistra del layer).

Incolliamo il canale R su un nuovo layer, che rinominiamo subito. Ricordiamoci poi di spegnerlo.
Ripetiamo il tutto anche per i canali verde G e blu B. Se seguiamo la procedura per bene, senza dimenticare qualche passaggio, otteniamo tre layers monocromatici con i tre canali R, G e B.

Alla fine, ripetendo precisamente tutta la procedura per altre due volte, otteniamo i tre layers con i tre canali RGB.
Ora dobbiamo ottenere il canale L (luminosity) dello spazio LAB. Cambiare spazio da RGB a LAB è "distruttivo", nel senso che si sarebbe costretti a fondere i layers dell'immagine (a dir la verità CS3 non ha questo problema, però passare da RGB a LAB e poi ritornare in RGB non mi piace molto, meglio evitare le due conversioni inutili). Per evitare questo, duplichiamo l'immagine mediante il comando "Duplicate..." dal menù "Image". Nella finestra che si aprirà battete "Ok".
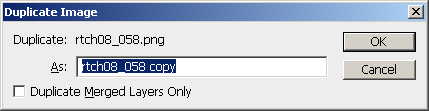
Duplichiamo l'immagine, per estrarre il canale L e per poi scartarla.
Nell'immagine duplicata, deselezioniamo i tre layer R, G e B e lasciamo attivo solo "Background", in modo da vedere l'immagine a colori. Nella finestra "Channels" avremo i tre canali del modo LAB, cioè "Lightness", "a" e "b".


Disattiviamo i layers R, G e B. Sulla finestra "Channels" avremo i canali "Lightness", "a", "b" del modo LAB.
Nell'immagine duplicata, selezioniamo il solo canale "Lightness": l'immagine diventa monocromatica. Selezioniamo tutto con Ctrl-A e copiamo con Ctrl-C.

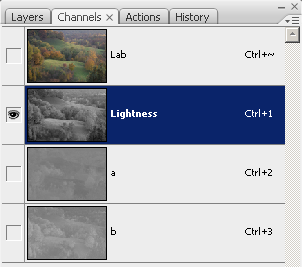
Disattiviamo i layers R, G e B. Sulla finestra "Channels" avremo i canali "Lightness", "a", "b" del modo LAB.
Torniamo all'immagine originale. Disattiviamo tutti i layers e lasciamo attivo il solo "background", lo selezioniamo, e incolliamo con Ctrl-V. Rinominiamo il nuovo layer come "Lightness". L'immagine duplicata ora la possiamo chiudere, senza salvare, non ci serve più. Bene, abbiamo finito il lavoro preparatorio, ora abbiamo quattro layers distinti con i tre canali RGB e il canale L dal modo LAB. Se pensiamo di utilizzare spesso questa tecnica, conviene crearci un'action per sveltire il tutto!
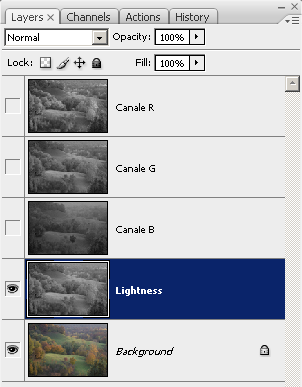
Ottimo! Ora abbiamo a disposizione i tre canali RGB e L su quattro layers distinti. Ora comincia il bello, cioè la conversione vera e propria!
Ora tocca a noi. Dobbiamo analizzare i quattro layers che abbiamo a disposizione, vedere quali parti ci piacciono, ed utilizzare masks e opacity per ottenere il risultato finale. Ad ogni layer è possibile infatti aggiungere una mask selezionandolo e poi cliccando sull'apposito pulsantino in basso (il terzo da sinistra). Beh, visto che ci siamo, aggiungiamo una mask ad ognuno dei quattro layers.
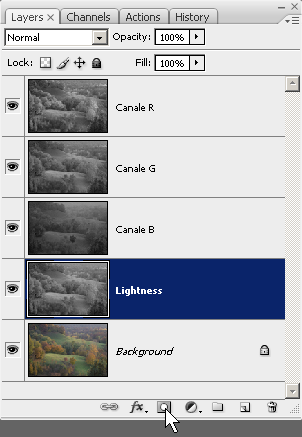

Mediante l'apposito pulsantino in basso, aggiungiamo una mask ad ogni layer: ci servirà dopo.
Ricordiamoci che i layer sopra, a seconda dell'opacità (che inizialmente è al 100%), coprono quelli sotto. Se vogliamo prendere qualche area di immagine dai layers sottostanti possiamo (1) diminuirne l'opacità di quelli sopra oppure (2) disattivarli completamente oppure (3) lavorare con le masks.
Importante è anche l'ordine dei layers: ovviamente quelli sopra hanno la precedenza, ovviamente a causa del funzionamento dei layers. Se ci pare, possiamo quindi rimescolarli come più ci piace.
Continuiamo la conversione per l'immagine di esempio di questo paragrafo. Osservando i canali, ci piace molto il rosso R per gli alberi, però preferiamo i prati con gradazioni più dolci del canale verde G. Il canale blu B non ci interessa (non ci sono elementi di questo colore) e tralasciamo il canale Lightness. Abbiamo due possibilità:
o lasciamo lo stesso ordine R - G e lavoriamo sulla mask di R con un pennello nero per far emergere i prati del layer G sottostante;
oppure possiamo spostare G sopra, invertiamo la sua mask in modo che sia tutta nera (e quindi il layer G diventa praticamente tutto trasparente, facendo vedere il layer R sottostante), e lavorando col pennello bianco facciamo apparire i prati proprio del canale G.
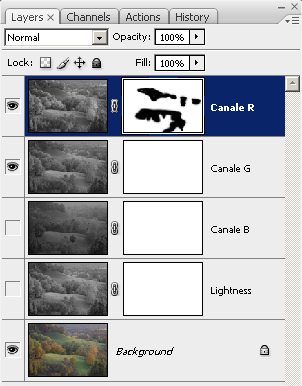
|

|
|
Layer R sopra, e si lavora sulla sua mask per far emergere i prati di G. |
Layer G sopra, e si lavora sulla sua mask per far emergere gli alberi di R. |
Due strade per il medesimo risultato. Ricordiamoci di utilizzare un pennello sfumato, con valori di Opacity e Flow bassi, circa il 30%, in modo da non fare vedere in maniera fastidiosa il "collage" di due layers. Bisogna poi lavorare sulla mask con molta precisione, con uno zoom al 100% o ancor meglio al 200%. Vi ricordo che con il tasto D ripristinate la combinazione dei colori del pennello al bianco e nero di default, con X invertite tra bianco e nero (utili per cambiare al volo il colore del pennello, per rifinire meglio la mask). Se volete vedere la mask basta tenere premuto Alt e cliccare sulla mask, e ripetere per rivisualizzare l'immagine. Se invece tenete premuto Shift e cliccate sulla mask, questa si disabilita.

|

|
|
Immagine originale desaturata (come riferimento). |
Immagine finale. |
Questa tecnica è molto interessante ed efficace, perché ci permette di utilizzare tutta la straordinaria flessibilità e potenza dei layers al servizio della conversione in bianco e nero. Il suo unico problema è l'elevata occupazione di spazio in memoria, specialmente se si lavora in modo 16bit/canale, sia in RAM al momento del fotoritocco, sia su disco al momento del salvataggio. Si noti che si può utilizzare anche in GIMP! Da provare!
Come sempre, poi si può utilizzare livelli e curve per rifinire contrasto e luminosità globali e/o locali.
La tecnica di Robert Carr
Robert Carr è il fotoritoccatore del famoso fotografo Greg Gorman. L'articolo in cui è descritta questa tecnica è "Santorini in black and white". Qui potete trovare l'action per Photoshop. Qualche veloce info la potete trovare anche su "B&W Conversion".
Si comincia con la conversione al modo 16bit/canale (dal menù Image -> Modes -> 16Bits/Channel) quindi il passaggio al modo LAB (dal menù Image -> Modes -> Lab Color).

Conversione al modo LAB, a 16bit/canale.
Nella finestra "Channels" di Photoshop, si seleziona il solo canale "Lightness": l'immagine diventa monocromatica. Si converte poi in modo scala di grigi (dal menù Image -> Modes -> Greyscale): in questo modo, totteniamo un'immagine composta dal solo canale "Lightness". Infatti, alla successiva finestra di conferma possiamo... confermare, per eliminare i canali "a" e "b" (sono i canali che contengono le informazioni sul colore, per noi non interessanti) che non ci servono.
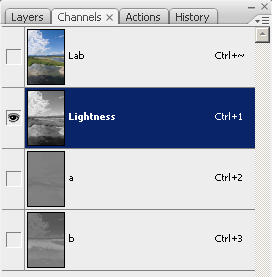
|

|
|
Selezione del solo canale "Lightness", e conversione in greyscale. |
Tenendo premuto Ctrl, clicchiamo sul canale "Lightness": verrà caricata una selezione basata proprio su questo canale.
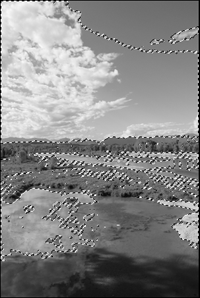
Carichiamo la selezione basata su "Lightness": basta cliccare con il mouse sul canale tenendo premuto Ctrl.
Ritorniamo in modo RGB (dal menù Image -> Modes -> RGB Color). La selezione è tuttora attiva.
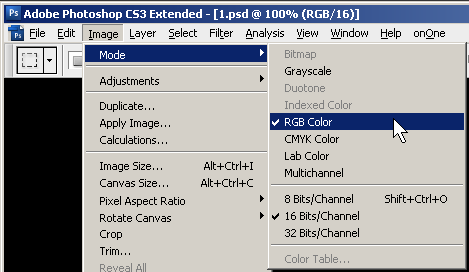
Conversione al modo RGB.
Con la selezione ancora attiva, creiamo un nuovo fill layer (livello di riempimento) di tipo "Solid Color": poiché c'era la selezione attiva, questa va a finire sulla mask di questo layer. Come colore scegliamo il nero perfetto (0,0,0). Chiamiamo questo layer "Enhance". L'immagine apparirà molto strana, quasi negativa.
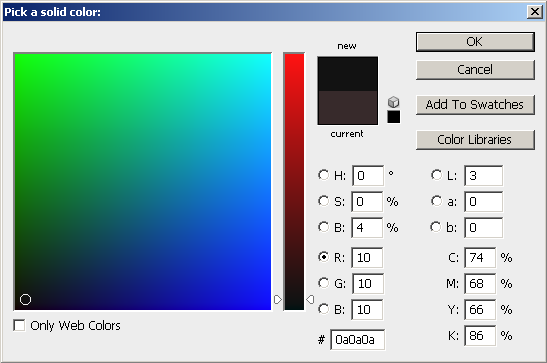
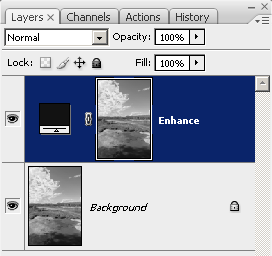
Con la selezione attiva, creiamo un nuovo fill layer di tipo "Solid Color", con colore nero perfetto.
Selezioniamo la mask del layer "Enhance" appena creato (basta cliccarci sopra, verrà evidenziata con un bordino chiaro), la invertiamo con Ctrl-I, et voilà! L'immagine si trasforma in un bianco e nero molto profondo e contrastato, forse un po' scuro.

|

|
|
Prima (canale "Lightness"). |
Dopo la conversione con la tecnica di Carr. |
Modificando il colore del layer "Enhance" è possibile regolare in pratica il livello del punto del nero (quindi in pratica spostiamo il "massimo nero", un po' come nei livelli), e di conseguenza anche il contrasto globale. Inoltre, se il colore non è un nero neutro ma colorato (un colore tipo seppia o selenio, comunque molto scuro), è possibile applicare un po' di viraggio. Il punto del nero potrebbe distanziarsi dall'estrema sinistra, ma basta utilizzare i livelli per correggere questo problema.

|
|
Un leggero viraggio, ottenuto con un colore (28,20,0). |
Questa tecnica è molto popolare tra gli appassionati del bianco e nero digitale. Un vantaggio importante (almeno per le foto di paesaggi) che ho notato è una quantità di rumore e posterizzazione nei classici cieli scuri molto minore che in altre tecniche (tipo quella di Russell Brown). Il suo difetto principale è quella che cosi com'è non permette di variare i rapporti tonali tra gli elementi dell'immagine, visto che l'architettura tonale è quella del canale "Lightness" iniziale.
Come sempre, poi si può utilizzare livelli e curve per rifinire contrasto e luminosità globali e/o locali.
La conversione mediante l'adjustment layer "Black & White"
Adobe Photoshop CS3, tra le varie innovazioni rispetto alla precedente versione, ha introdotto un nuovo tipo di adjustment layers che fa proprio al caso nostro: Black & White. come tutti gli adjustment layers, è disponibile nella palette "Layers", che vi consiglio di tenere sempre a disposizione nello spazio di lavoro di Photoshop. Se non lo fate, vuol dire che non state lavorando con i layers, e che quindi verrete dannati in eterno :-)
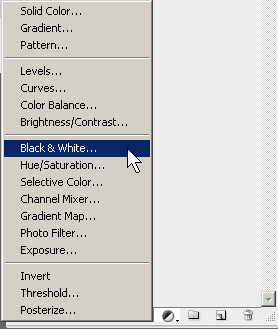
|
|
"Black & White" si trova nel menù della palette Layers, in uno dei pulsanti in basso. |
La finestra che si apre è simile all'equivalente pannello presente nelle ultime versioni di Adobe Lightroom e Adobe Camera RAW. Sono presenti 6 cursori (sliders) relativi a 6 bande di colore: rosso, giallo verde, ciano, blu, magenta. Se notate sono i tre colori primari della sintesi additiva RGB e i tre della sintesi sottrattiva CMY(K).
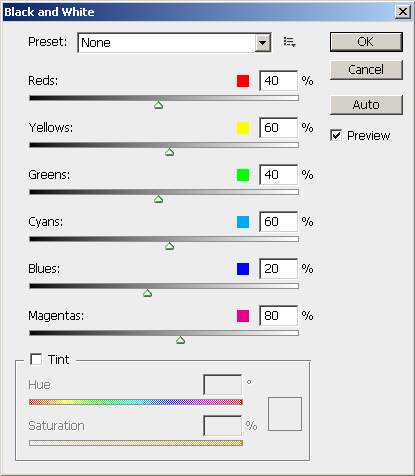
|
|
La finestra per l'adjustment layer "Black & White". |
Il meccanismo è semplice: per ogni banda di colore, basta spostare il cursore verso destra o verso sinistra per schiarire o scurire i toni di quella banda nell'immagine. Più semplice a dirsi che a farsi. La regolazione di ogni cursore è visualizzata come percentuale, con valori da +300% a -200%. Come tutti gli adjustment layers, anche dopo la chiusura della finestra di regolazione è possibile modificare in seguito i valori dei cursori cliccando due volte sul layer nella palette "Layers".

|

|
|
Immagine originale. |
Conversione n.1, con valori di default. |
Raggiungere l'architettura tonale desiderata sembra semplice, almeno finchè le bande di colore in qualche modo sono collegate ai soggetti della foto. I risultati ottenibili possono essere molto diversi.

|

|
|
Conversione n.2 |
Conversione n.3 |
Una funzionalità mooolto carina e scenografica è quella di regolare i cursori... direttamente sull'immagine! Ebbene si, se con il mouse passate sopra l'immagine, il puntatore diventa un contagocce. Cliccate sull'elemento desiderato (ad esempio la povera finestra verdina) e tenendo premuto il mouse, spostandovi verso destra o verso sinistra Photoshop muove il cursore corretto (ha infatti riconosciuto che la bada principale della finestra è il ciano). Simpatico!
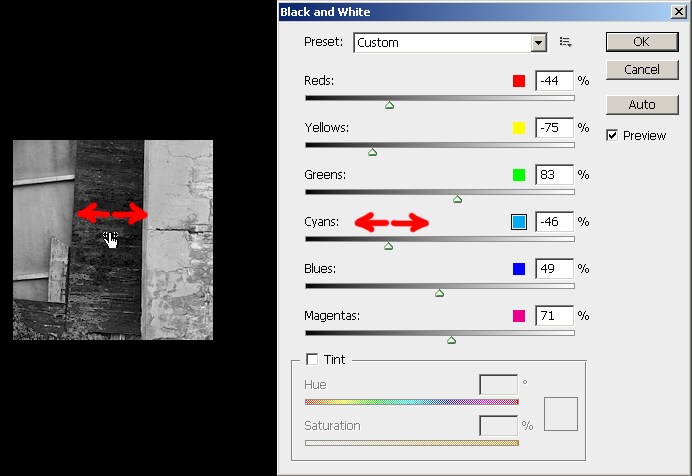
|
|
E' possibile muovere i cursori direttamente sull'immagine! In questo caso basta cliccare e mantenere premuto il pulsante sinistro del mouse, e spostandosi un po' verso destra o sinistra, si muove di conseguenza il cursore dl cyano (colore dominante della finestra). |
Nella combobox Presets in alto avete a disposizione alcune preimpostazioni dei valori dei 6 cursori, e voi stessi potete crearne di nuove mediante il menù alla destra della stessa combobox.
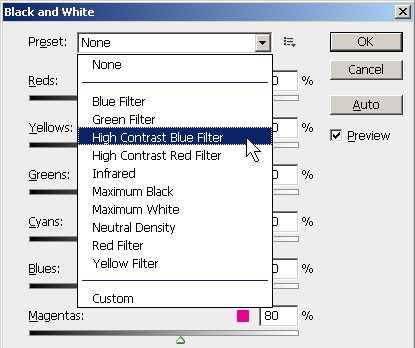
|
|
Sono disponibili varie preimpostazioni dei cursori. |
Nella parte bassa della finestra è bossibile aggiungere una tinta alla foto in bianco e nero. Avete un cursore per decidere la tina, e uno per regolarne l'applicazione.

|

|
|
Applicazione della tinta |
Effetto finale |
Beh, questo adjustment layer è molto intuitivo, e c'è ben poco da spiegare. La sua applicazione è veramente semplice, ed è facile raggiungere il risultato desiderato quasi sempre con poche regolazioni. La sua limitazione è che non sempre gli oggetti della foto sono individuabili con uno dei sei colori proposti: cosa succede se ho un elemento arancione, a metà strada tra rosso e giallo? Dovrei regolare entrambi i cursori, ma così vado ovviamente a toccare anche gli oggetti rossi e gialli. Non che le altre tecniche siano molto migliori da questo punto di vista, ma è bene chiarire che "Black & White" non è la cura a tutti i nostri mali.
I risultati qualitativi finali sono comunque molto buoni, sia come rumore che come posterizzazione. Come sempre, si può utilizzare livelli e curve per rifinire contrasto e luminosità globali e/o locali
.Livelli e curve per l'aggiustamento finale dell'immagine
Livelli e curve sono già stati descritti approfonditamente nei relativi articoli, quindi qui riporto velocemente le nozioni che ci interessano.
Prima di tutto, se avete la fortuna di lavorare in Photoshop, vi consiglio, anzi, vi obbligo ad utilizzare gli adjustment layers.
Per quello che ci interessa in questo articolo, i livelli possono servire per (1) aumentare il contrasto globale e (2) per limitare i livelli in uscita per l'eventuale fase di stampa. Di questa seconda possibilità si è già detto sopra. Per aumentare il contrasto globale dell'immagine possiamo utilizzare i livelli se abbiamo spazio a sinistra e a destra dell'istogramma. In tal caso, una volta aperta la finestra "Levels", basta spostare i due cursori del punto del bianco e del punto del nero in modo da non clippare (a meno che non lo vogliamo, ovviamente), aiutandosi tenendo premuti il pulsante Alt. Per pulizia, meglio dare un nome significativo a questo layer, tipo "global contrast". Se lo spostamento è asimmetrico, cioè ad esempio l'istogramma è appoggiato a destra e abbiamo potuto lavorare solo a sinistra, allora ci sarà uno sbilanciamento della luminosità, che correggeremo (se è necessario) in seguito con una curva panciuta.
Come esempio qui sotto, prediamo l'immagine convertita con la tecnica di Caponigro.

|
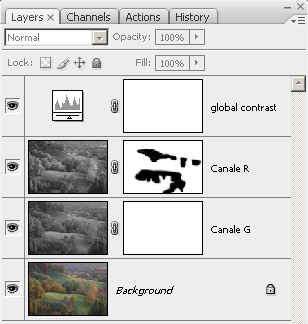
|
|
Applicazione dei livelli. In questo caso possiamo lavorare solo a sinistra, spostando il punto del bianco al valore 210. Il contrasto e La luminosità globale aumentano, abbiamo anche introdotto un po' di clipping (tollerabile) nelle foglie più chiare. |
Beh, ora utilizziamo una curva a pancia in giù per diminuire leggermente la luminosità globale. Se fosse a pancia in su, la luminosità aumenterebbe. Ricordate che gli spostamenti della curva devono essere limitati e calibrati, l'effetto sull'immagine è molto amplificato. Rinominiamo li layer come "darken".
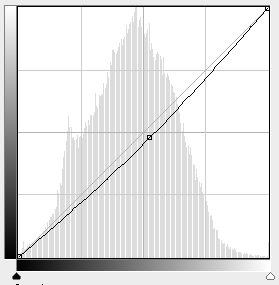
|
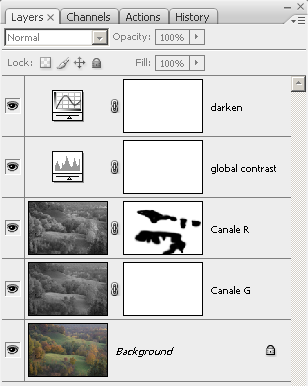
|
|
Per diminuire leggermente la luminosità globale utilizziamo una curva a pancia in giù, il metodo migliore. Basta un piccolo spostamento della curva per avere un grande effetto sull'immagine. |
Adesso possiamo ulteriormente aumentare il contrasto globale utilizzando una curva ad S. Anche qui andate piano con la correzione della curva, l'effetto sull'immagine e drammatico. Se la curva ad S passa per il centro del grafico ed è simmetrica, la luminosità globale non cambia.
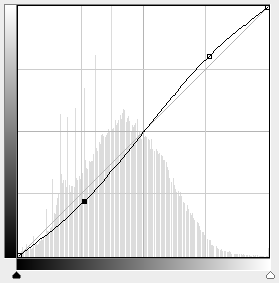
|
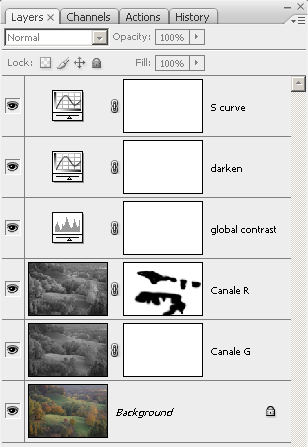
|
|
Utilizziamo una curva ad S per aumentare il contrasto globale. Anche qui spostamenti minimi dei punti della curva producono effetti evidenti sull'immagine. |

|

|
|
Prima. |
Dopo l'applicazione dei tre adjustment layers. |
Per tutti gli adjustment layers fin qui creati, si può agire sull'opacity per tarare con precisione il loro intervento.
Le curve possono essere utilizzate anche per ritocchi locali, cioè per modificare solo alcune parti dell'immagine, grazie alle masks. Prendiamo ad esempio un'immagine di montagna con un cielo con qualche nuvola. Dopo aver utilizzato la tecnica di Russell Brown, vogliamo scurire ulteriormente cielo e far emergere maggiormente le gradazioni delle nuvole.
Per fare questo possiamo utilizzare una curva (sotto forma di adjustment layer) in cui disegniamo un tratto inclinato (che nella filosofia delle curve vuol dire "aumenta il contrasto") sulle alte luci, proprio nelle tonalità delle nuvole. Per individuare tali tonalità possiamo anche passare il mouse sopra l'immagine e premendo il pulsante sinistro, sulla curva comparirà un cerchietto. Se non abbiamo regolato prima i livelli, vediamo che a destra abbiamo un po' di spazio, quindi per ottenere una curva inclinata possiamo anche spostare il punto del bianco verso sinistra, poco prima del clipping (ci si può aiutare tenendo premuto Alt). Per aumentare ulteriormente l'inclinazione di questo tratto, piazziamo il punto A. Contemporaneamente, scuriamo il cielo mediante i punti B e C, che abbassano la curva sotto la linea di riferimento (che nella filosofia delle curve vuol dire "abbassa la luminosità"), dopo aver scovato le tonalità che gli competono. Bene, con una sola curva abbiamo ottenuto due effetti! Chiamiamo questo layer "sky".
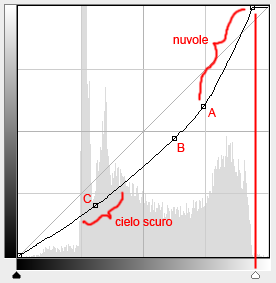
|
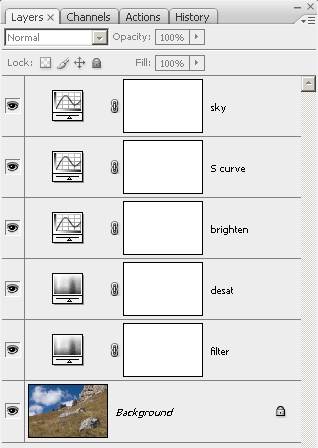
|
|
Utilizziamo una curva ad S per aumentare il contrasto globale. Anche qui spostamenti minimi dei punti della curva producono effetti evidenti sull'immagine. |
Ora dobbiamo fare in modo che questa curva agisca solo sul cielo. Selezioniamo la mask del layer, impostiamo i colori del pennello al bianco e nero di default (basta premere D) e con lo strumento Brush (pennello) coloriamo di nero la mask nella zona del prato. Potete avere un pennello grande per fare il riempimento grossolano, poi rifinire la zona di contatto tra cielo e prato con un pennello piccolo e sfumato, stando attenti a non creare aloni chiari nel cielo.
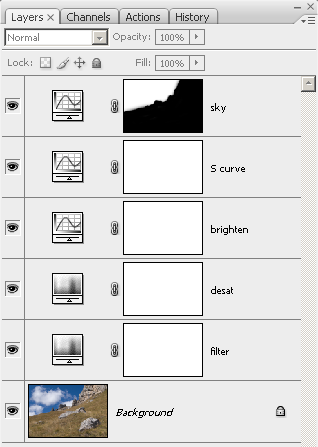
|
|
La mask utilizzata per il layer "sky". |

|

|
|
Prima. |
Dopo l'applicazione della curva su "sky". |
Se l'intervento della curva sul layer "sky" vi sembra troppo invasivo, potete riaprire la finestra "Curve" e modificare la curva oppure modificare l'opacity del layer.
Le mask sono molto utili anche per interventi più mirati, come il ritocco... delle occhiaie della Stefi! Se si accorge che sto scrivendo queste cose... Comunque sia, in questa foto i suoi meravigliosi occhi sono un po' in ombra, forse a causa del punto di illuminazione.

|
|
Questo bella foto è stata fatta con l'autoscatto della mia vecchia Minolta A1, una compatta prosumer veramente eccezionale. |
Semplice: creiamo un adjustment layer con la pancia in su. Poi selezioniamo la sua mask e la riempiamo di nero (basta invertire con Ctrl-I). Selezioniamo un pennello della grandezza adeguata e sfumato, con Opacity e Flow al 30%, e facciamo varie passate sugli occhi.

|
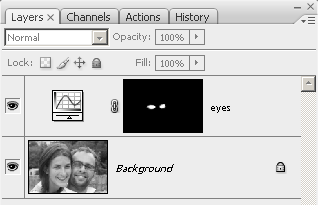
|
|
La curva e la relativa mask per schiarire gli occhi della Stefi. |

|
|
Molto meglio! |
Aggiungere la grana
Talvolta alcuni fotografi nati con la pellicola in bianco e nero rimproverano alla foto digitale... di essere troppo perfetta. Le pellicole hanno sempre avuto una loro grana, quello che nella fotografia digitale è l'equivalente del rumore (noise). Tale grana diventa più visibile con le pellicole ad elevata sensibilità, come il rumore dei sensori digitali aumenta con ISO elevati. Dopo decenni di assuefazione alle foto a pellicola ormai noi tutti (fotografi e non) siamo assuefatti alla grana, e quindi questa pulizia delle foto digitali ci può addirittura dar fastidio. Si potrebbe a questo punto pensare di aggiungere alla nostra foto una grana, per puro piacere estetico.
L'aggiunta di grana può servire anche per ridurre il problema della posterizzazione, cioè la comparsa di fasce di toni omogenei, molto fastidiosa, come suggerito da John Paul Caponigro nel suo tutorial "Using noise to reduce banding".
Inoltre, la presenza di rumore può dare una sensazione di maggior dettaglio. E' un po' lo stesso effetto che si ha quando si confrontano due reflex ad alti ISO, dove una ha una riduzione del rumore accentuata che porta via i dettagli, e l'altra ha una riduzione minore che lascia del rumore ma che non toglie le trame. In realtà, probabilmente la "risoluzione" effettiva è la stessa, però la foto rumorosa sembra anche più dettagliata.

|

|
|
Quale dei due esempi sopra sembra avere più dettaglio? Eppure quello di sinistra è l'originale, a destra lo stesso con l'aggiunta di rumore. |
Infine, un rumore calibrando ad hoc può essere aggiunto all'immagine per fare in modo che le parti perfettamente bianche di un'immagine abbiano comunque un minimo di informazione, e sembra che questo migliori la stampa perché non ci sono più aree in cui non c'è assolutamente deposizione di inchiostro e quindi in cui compare solo la carta sottostante. Alcuni dicono che non serve, altri invece sono favorevoli (vedete questo thread su DPReview). Provate.
Il rumore di una foto digitale può essere già presente, se la sensibilità ISO è elevata oppure se il tempo di esposizione è stato elevato (più di qualche secondo). Proprio per la gradevolezza della grana nel bianco e nero, molte volte mi è capitato di convertire foto che sarebbero state scartate per un loro utilizzo a colori proprio perché troppo rumorose.
Per aggiungere della grana ad una foto conviene sempre partire da un nuovo layer, sul quale lavoreremo, per sfruttare la possibilità di limitarne l'effetto con l'opacity e di poterlo eventualmente disabilitare del tutto.
Creiamo un nuovo layer (tradizionale, non adjustment layer) e lo riempiamo di un grigio al 50%, cioè RGB=(128,128,128). Lo rinominiamo in "noise". L'immagine sottostante sparisce, ora vediamo tutto grigio! Se volete nel proseguo della procedura vedere in tempo reale il rumore sovrapposto all'immagine, cambiate subito il blend mode (metodo di fusione) di questo layer a "Overlay". Se invece volete vedere solo il rumore, lasciate il blend mode a "Normal", e solo alla fine lo cambiate in "Overlay".
Ora possiamo aggiungere il rumore al layer "noise" mediante il filtro Add Noise (menù Filter -> Noise -> Add Noise...). Alla finestra che si apre, potrete scegliere "Uniform" e "Gaussian", scegliete quella che vi piace. Il cursore "Amount" indica la quantità di rumore: i valori sono abbastanza bassi, di solito meno di 10. La checkbox "Monochrome" deve essere attiva, in modo da produrre rumore monocromatico e non colorato.

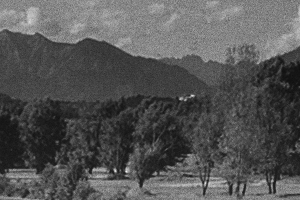
Prima (particolare al 100%).
Dopo l'applicazione del rumore mediante "Add Noise".
Ora si tratta di modificare il rumore a grana fine appena prodotta, e di renderlo più grande e sfumato. Al layer "noise" ora applichiamo un filtro "Median" (menù Filter -> Noise -> Median...), con "Radius" pari a 1 pixel. Il rumore si addolcisce.
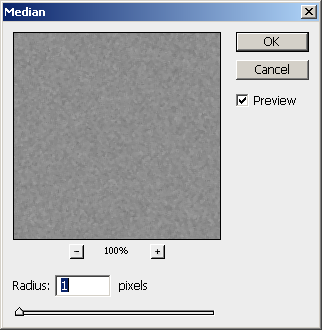
filtro "Median" con "Radius" a 1 pixel.
Per addolcire ancora il rumore applichiamo un filtraggio gaussiano (menù Filter -> Blur -> Gaussian Blur...) con "Radius" pari a circa 0.3-0.7 pixels.
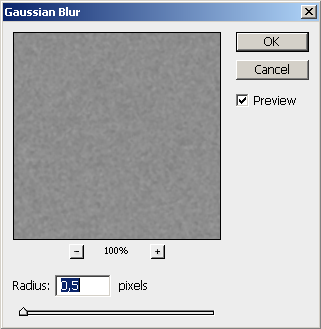
Filtro "Gaussian Blur" con "Radius" a 0.5 pixel.
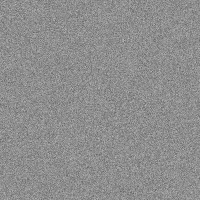
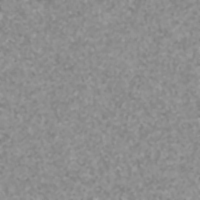
Prima (particolare al 100%).
Dopo "Median" e "Gaussian Blur".
Se non l'avete fatto prima, cambiate il blend mode (metodo di fusione) di questo layer a "Overlay": ora il rumore si sovrappone all'immagine sottostante!
Cambiate l'opacity del layer "noise" per limitare l'effetto della grana. Potete aumentare la grana aumentando il contrasto del solo layer "noise", mediante Levels da menù (Ctrl-L oppure menù Image -> Adjustments -> Levels...).

|
|
Nuovo layer riempito con grigio 50%, blend mode a "Overlay". |
Una possibile estensione (trovata in questo thread, intervento di "binary_eye") alla procedura di cui sopra è quella di ingrandire il layer "noise" prima che vi si applichi il rumore, mediante "Free Trasform" (Ctrl-T da tastiera), con un ingrandimento di 150% + 500%, aiutandosi con la pressione di Shift e/o di Alt nel trascinamento dei vertici del rettangolo, oppure lavorando direttamente sulla barra delle opzioni in alto, che vi permette di battere direttamente le percentuali di ingrandimento. Si conferma la trasformazione battendo Enter (Invio) sulla tastiera. A video non vedrete il layer più grande, la parte ingrandita non sarà visibile, ma non preoccupatevi. Alla fine della procedura, dopo aver applicato il rumore e averlo filtrato con "Median" e "Gaussian Blur", sempre con "Free Trasform" si ridimensiona il layer "noise" alle dimensioni originali. "binary_eye" dice che più il layer è stato ingrandito, più la grana finale sarà fine. Suggerisce inoltre di ripetere la procedura de volte, una per ottenere un layer con grana fine e uno con grana più grossa.

|
|
"Free Trasform" sul layer "noise". |
Il rumore è valutabile solo osservando al 100%. La grana del rumore ottenibile mediante il filtro "Add Noise" potrebbe sembrare troppo artificiosa: i puristi vi diranno che non assomiglia poco alla grana di una foto in bianco e nero da pellicola. Potete provare anche lo strumento "Grain" (menù Filter -> Textures -> Grain...). Purtroppo, funziona solo in modo 8 bit. Si apre un "finestrone", in cui a sinistra c'è la solita preview (anteprima) e a destra c'è la parte di configurazione.
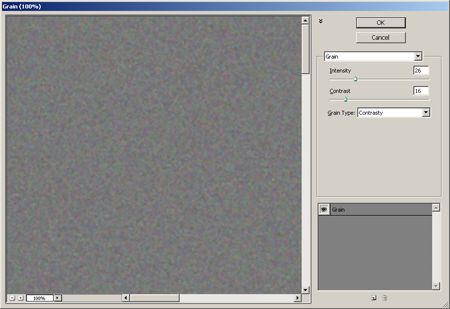
|
|
La finestra "Grain". |
A destra si può configurare la grana. Oltre a lavorare sui cursori "Intensity" e "Contrast", che regolano rispettivamente la quantità di rumore e il suo contrasto, vi consiglio anche di provare i vari tipi di grana, selezionabili nella combobox "Grain Type". "Contrasty" mi sembra ok, ma provate anche le altre possibilità.
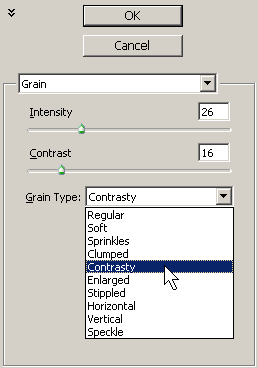
|
|
La parte di configurazione di "Grain". |
La grana aggiunta è leggermente colorata. Per renderla monocromatica, basta selezionare il layer "noise" e togliere la saturazione al layer mediante "Hue/Saturation" (non serve un adjustment layer, menù Image -> Adjustments -> Hue/Saturation...) con il cursore "Saturation" al -100%.
In Photoshop esiste anche il filtro "Film Grain..." (menù filter -> Artistic -> Film Grain...) che però è una delusione: funziona solo in modo 8bit, e se applicato al solito layer con il grigio 50% con blend mode "Overlay" è utilizzabile solo come grana, quindi nessun miglioramento rispetto a "Grain". In realtà sarebbe indicato per essere applicato direttamente all'immagine: per provare basta posizionarsi all'ultimo layer in alto, premere la combinazione Shift - Ctrl - Alt - E per creare un nuovo layer che "riassume" tutti quelli sotto, e quindi applicare il filtro a questo layer. Si apre la finestra di configurazione simile a quella descritta per "Grain" qui sopra, ma con la parte destra diversa.
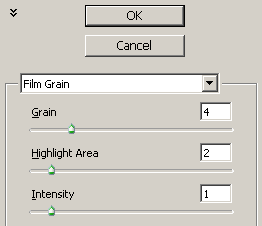
|
|
La configurazione di "Film Grain". |
Oltre al cursore "Grain" che controlla l'intensità della grana, i due cursori "Highlights" e "Intensity" permettono di lavorare sulle alte luci, quasi fino a bruciarle, simulando il clipping della pellicola analogia sovraesposta. Mah, non mi piace molto.
Un'altra tecnica molto diversa dalle precedenti è quella di scannerizzare una pellicola reale, e di ricavarne una parte relativamente grigia e uniforme (un cielo, un muro non messo a fuoco, ...). In questo modo, possiamo aggiungere alla nostra immagine una grana "reale", non creata artificialmente mediante algoritmi. Non ho potuto fare prove in questo senso, visto che non ho la possibilità di procurarmi un negativo e non ho neanche uno scanner, però penso che i risultati possano essere senza dubbio interessanti. Se capite l'inglese, una procedura è descritta in questo video. Un'altra procedura che parte dai negativi scannerizzati è descritta nell'articolo "Digital Black and White" dall'ottimo sito di Petteri.
Potete anche provare varie soluzioni, ognuna in un layer diverso, costruito come sopra. combinando vari tipi di grane e lavorando con l'opacity di ogni layer, otterrete la grana che vorrete!
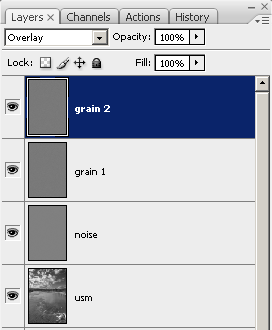
|
|
Grane a volontà :-) |
Due parole sullo sharpening
Solo due righe per ridimensionamento e sharpening, prima della stampa o della presentazione su web. Di solito adotto quattro passaggi:
Creazione di un nuovo layer chiamato "usm" che contiene la fusione di tutti i layers sottostanti (in Photoshop si seleziona il layer più alto e si premono Ctrl + Shift + Alt + E) e sul quale applico lo sharpening;
Prima passata di sharpening con unsharp mask (USM, maschera di contrasto) alla risoluzione attuale dell'immagine;
Ridimensionamento per il web o per la stampa (attenzione, bisogna farsi i conti tra dpi e dimensioni effettive in cm);
Seconda passata di unsharp mask.
La tecnica che utilizzo di più è l'unsharp mask: semplice ed efficace. Se ho problemi di rumore o di bokeh (lo sfumato degli obiettivi), posso aggiungere al layer una masks sulla quale lavoro con un pennello, come la solito.
Per darvi un'idea, la prima passata di solito è qualcosa del tipo 250/0.5/0. La seconda passata, se l'immagine è stata ridimensionata per il web a 600px per 450px, è qualcosa come 50/0.5/0.
Per saperne di più leggetevi "Lo sharpening".
Links utili
Il thread "Tutorial 05: Converting a Color Image to Black and White grayscale BW" da "www.retouchpro.com" è la miniera più completa di links al mondo della conversione in bianco e nero.
Su fotocommunity.it potete trovare un interessante e completo tutorial sul "metodo 'Russell Brown'".
Per GIMP, il riferimento è "Converting Color Images to B&W using the GIMP".
Presets per il Channel Mixer? "Photoshop Channel Mixer - Black & White Film Settings", "BW Channel Mixer Settings", "Channel Mixer Settings".
Per l'utilizzo del Channel Mixer è molto utile l'articolo di Thomas Niemann "Converting to Grayscale".
John Paul Caponigro ha un ottimo sito con molti tutorials sul fotoritocco (nel menù in alto andate nell'area "Download" poi "Technique"). Vi segnalo "B&W Conversions Simple 1 - B&W Adjustment Layer" ) per l'utilizzo del nuovo adjustment layer Black and White di Photoshop CS3), "B&W Conversions Simple 2 - Dual Adjustment Layers" (in pratica la tecnica di Russell Brown descritta sopra), "B&W Conversions Complex - Channels as Layers" (la sua tecnica). Da "Adobe" (Caponigro è un gurusupportato dalla casa madre di Photoshop) potete scaricare "Black and White Conversion" e "Black and White Conversion".
Alla pagina "Santorini in black and white" viene descritta la tecnica di Rober Carr e Greg Gorman. Qui potete trovare l'action per Photoshop.
Sempre sulla tecnica di Robert Carr potrete trovare qualcosa anche su "B&W Conversion".
"Digital Black and White" dall'ottimo sito di Petteri.
Se volete saperne di più sull'adjustment layer "Black & White" di Photoshop CS3 (e sapere l'inglese), perchè non vedersi il simpatico video di Russell Brown.
Un'ottimo sito introduttivo alla fotografia digitale in bianco e nero è "Black and White Digital Photography". c'è praticamente tutto: dalla teoria, alla selezione delle foto per la conversione, alla conversione vera e propria.